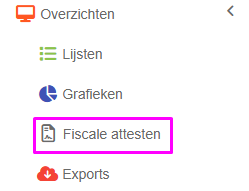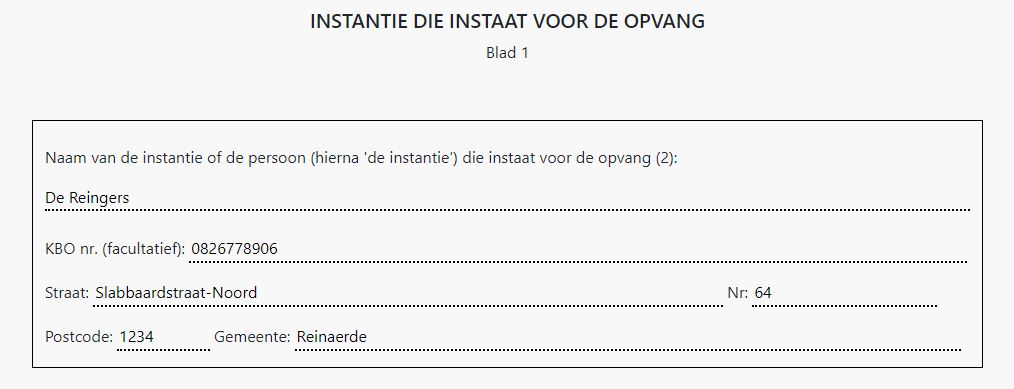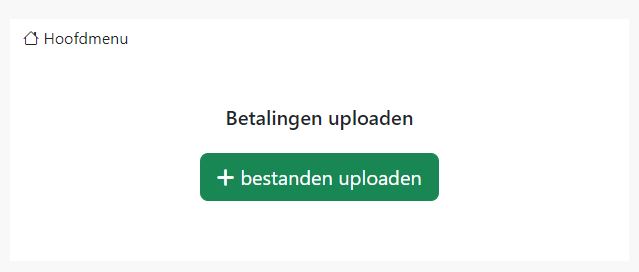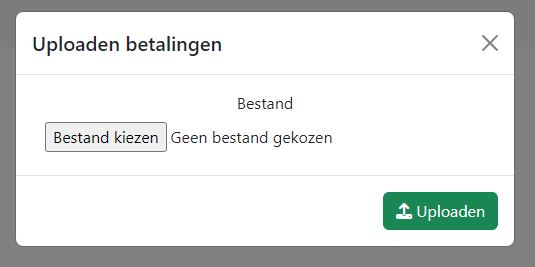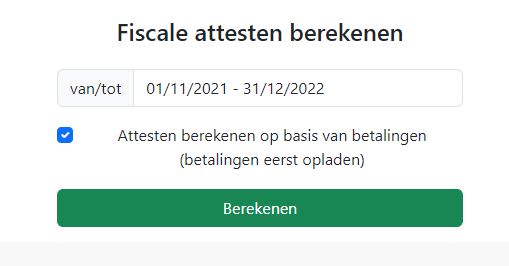HULP NODIG BIJ DE ATTESTEN?
Inhoud
Voor cloud-gebruikers
U kunt de fiscale attesten vinden in het tabblad ‘Overzichten’ → ‘Fiscale attesten’ Sla het hoofdstuk “Voor lokale gebruikers” over en ga direct naar fiscale attesten makenVoor lokale gebruikers
- Start Reinaert
- Ga naar “systeembeheer” en kies “Dienst- en licentiegegevens”
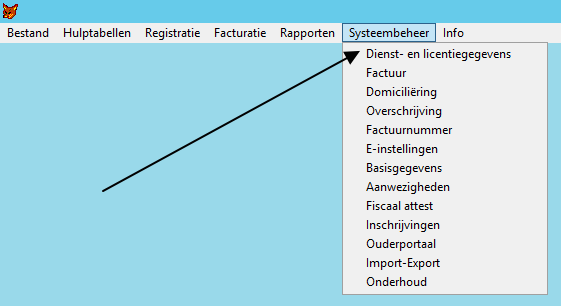
- Noteer uw serienummer en sleutel
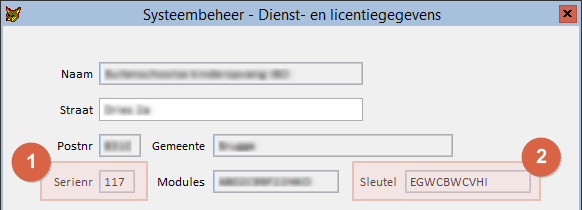
- Ga naar reinaert.be/fiscaleattesten
- Log in met het serienummer en de sleutel
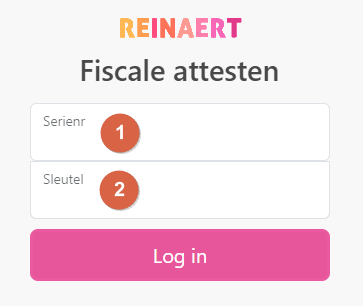
Ga verder met het volgende hoofdstuk (fiscale attesten maken)
Fiscale attesten maken
Fiscale attesten worden opgemaakt volgens het standaard attest nr. 281.86.
Voor de uitgaven van 2024 kan je met Reinaert de attesten ook digitaal doorsturen naar BELCOTAX.
Vanaf het inkomstenjaar 2024 (aangifte in 2025) kan je maximaal €16.40 per opvangdag per kind inbrengen.
We hebben enkele stappen te doorlopen bij het maken van de attesten:
- Instellingen
- Betalingen inlezen (optioneel)
- Berekenen
- Anomalieën controleren
- Overzicht en bewerking
- Extra’s
- Correcties
- PDF Genereren
- XML bestand downloaden
- Attesten verzenden
- PDF Downloaden
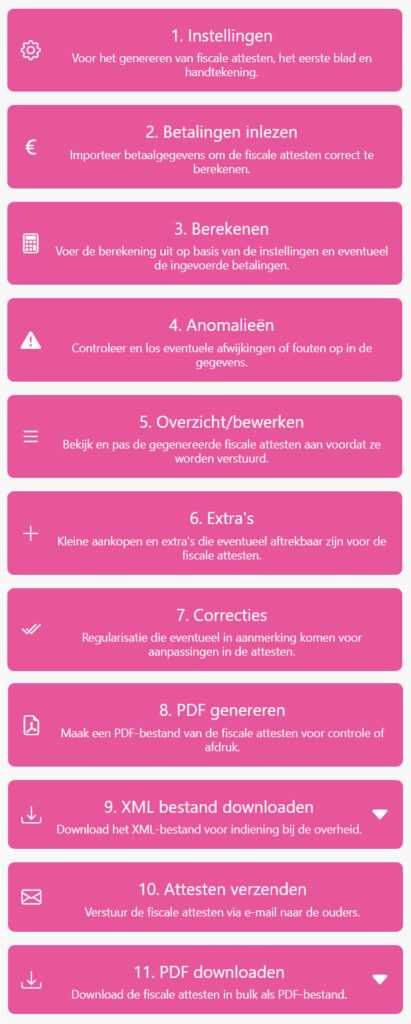
- de instelling, de opvangvoorziening, het kinderdagverblijf, het onthaalgezin, de school, gevestigd in de Europese Economische Ruimte,
- de inrichtende macht van de school gevestigd in de Europese Economische Ruimte,
- het lokale openbare bestuur, het openbare bestuur van de gemeenschap of het gewest,
- de buitenlandse openbare instelling gevestigd in een andere lidstaat van de Europese Economische Ruimte,
- de organisatie gevestigd in de Europese Economische Ruimte die thuisopvang voor zieke kinderen door professionele oppassers organiseert,
- de zelfstandige oppasser die een ziek kind oppast in het kader van de beroepsactiviteit die hij/zij uitoefent in de Europese Economische Ruimte.
- Vul ook in het volgende scherm de gevraagde gegevens in (behalve voor locaties die door Kind en Gezin (K&G) erkend zijn
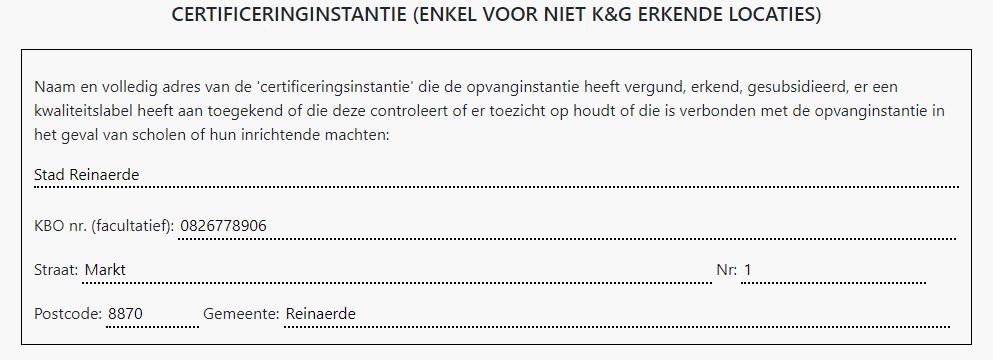
- De handtekening komt onderaan ‘blad 2’ bij het afdrukken van een attest
- De ondertekening komt op blad II onderaan bij het afdrukken van een attest (niet nodig voor BELCOTAX-verzending)
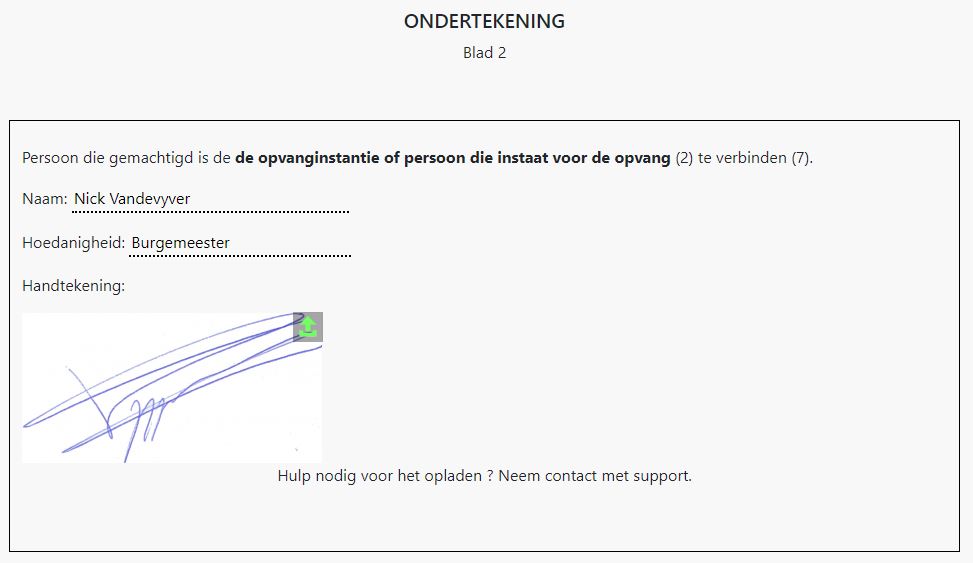
- Indien u de bestanden aan BELCOTAX wil leveren, vul dan ook volgende gegevens in.
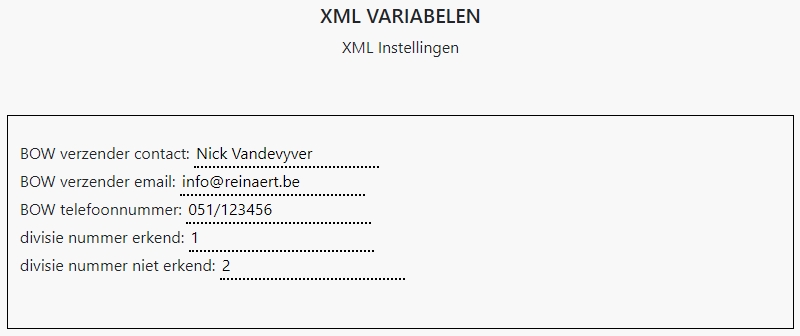
Let op: Dit gaat over de verzender van het bestand. Indien er problemen zijn, zal deze persoon gecontacteerd worden.Het is belangrijk om de divisie nummers in te geven als u meerdere bestanden naar BELCOTAX zult versturen vanuit verschillende softwarepaketten. U kunt hiervoor intern afspreken wie welk nummer gebruikt, zodat de bestanden niet overschreven worden, bijvoorbeeld:
- Speelpleinwerking = 1
- Kinderdagverblijven = 2
- Buitenschoolse opvang = 3
In het geval je zowel door K&G erkende locaties hebt als niet erkende, dan moeten er 2 reeksten fiscale attesten met 2 verschillende divisienummers gemaakt worden.
- Klik op ‘Opslaan’
2. Betalingen inlezen (optioneel)
Betalingen inlezen kan enkel voor gebruikers met ondersteund betalingsbestand (bv. uit betalingsopvolging).
- Het systeem verzamelt alle betaalde facturen uit 2024
- Voor elk kind worden twee aparte tabellen gemaakt:
- Een tabel voor erkende locaties
- Een tabel voor niet-erkende locaties
- Situatie 1 → Alle dagtarieven zijn onder het maximumtarief: Er wordt 1 eenvoudig attest gemaakt met de begin- en einddatum van de opvang, het totaal aantal dagen en het totaal betaald bedrag. Het dagtarief wordt niet vermeld.
- Situatie 2 → Eén of meer dagtarieven zijn aan of boven het maximumtarief: Er wordt een gedetailleerd attest gemaakt waarbij elk verschillend dagtarief (ook die onder het maximum) op een aparte lijn worden vermeld, met telkens de begin- en einddatum, het aantal dagen en het totaalbedrag voor die periode. Belangrijk: Een attest kan slechts 4 tarieflijnen bevatten. Indien er meer dan 4 zijn, worden er automatisch meerdere attesten aangemaakt.
- Kies de methode om de fiscale attesten te berekenen en vul de gevraagde velden in.
Er zijn twee methodes om de fiscale attesten te berekenen:
- Via geïmporteerde betalingen (aanbevolen)
- Gebaseerd op gefactureerde bedragen van het voorbije jaar
- Vereist compatibel boekhoudpakket dat een bestand met alle betalingen van Reinaert-facturen van een kalenderjaar kan produceren volgens het door ons opgelegde protocol, óf met ons pakket Betalingsopvolging (contacteer ons voor meer details)
- Via periodeselectie
- Gebaseerd op gefactureerde bedragen binnen de geselecteerdeperiode (houdt geen rekening met al dan niet ontvangen betalingen)
- Beginperiode ligt automatisch vast (maand na de maand die het vorige jaar de eindperiode was)
- Eindperiode kunt u kiezen, maar ligt in het inkomstenjaar. Het is doorgaans november of december, waarbij november wordt vaker gekozen omdat decemberfacturen meestal niet meer in hetzelfde jaar betaald worden.
- Bij deze methode kunt u rekening houden met ontbrekende betalingen door de fiscale attesten manueel te wijzigen.
- Via geïmporteerde betalingen (aanbevolen)
- Klik op “Berekenen” om de fiscale attesten te berekenen (dit kan even duren)
4. Anomalieën
Na het berekenen kan je een Excel-bestand downloaden met dingen die niet correct of onvolledig zijn, zoals:
- Kinderen zonder rijksregisternummer
- Ouder zonder rijksregisternummer
- Foutief rijksregisternummer
- Rijksregisternummer van de ouder = rijksregisternummer van het kind
Corrigeer deze gegevens in de attesten (zie volgende stap). En corrigeer eventueel ook in Reinaert voor het volgende jaar.
5. Overzicht en bewerken
Je kan de berekende fiscale attesten bekijken en indien nodig ook bewerken.
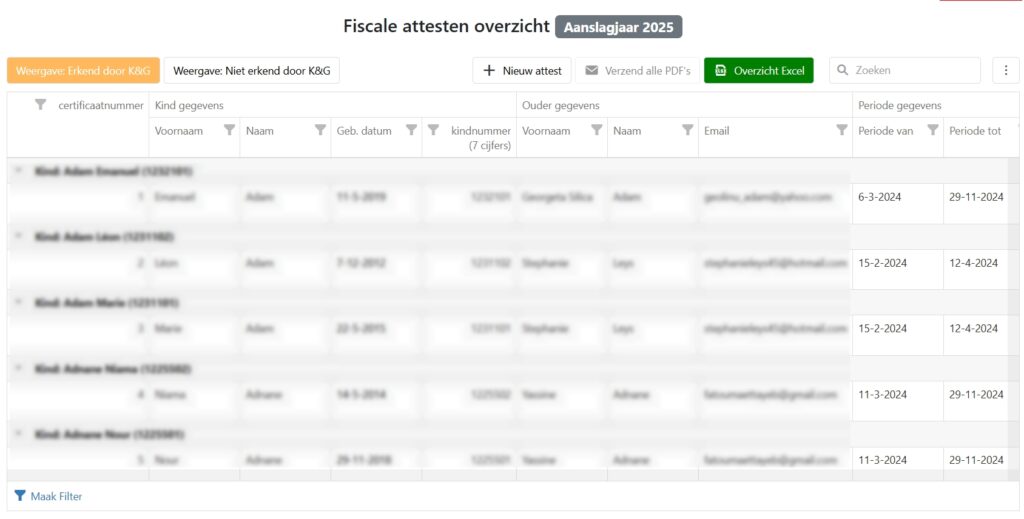
Attesten bekijken
In het overzicht kunt u alle fiscale attesten beheren. Via de filterknoppen bovenaan kunt u kiezen tussen
- Erkende attesten
- Niet-erkende attesten.
![]()
Het overzicht toont alle attesten en hun attestregels, waarbij één attest meerdere regels kan bevatten.
Door op de naam van een kind te klikken, kunt u:
- een PDF-weergave van het attest krijgen
- de berekeningsdetails van het attest zien door op het rekenmachine-icoontje te klikken (handig voor vragen van ouders)
- gegevens bewerken (via bewerkings-icoon)
- het attest verwijderen (Let op: dit is definitief!)
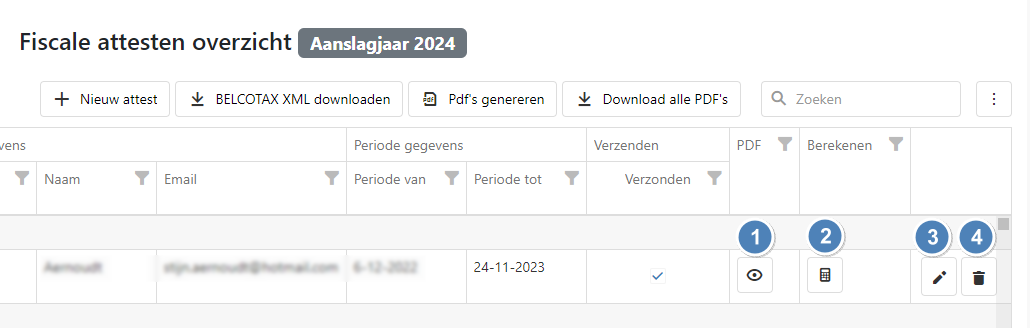
Attesten bewerken
- Alle attestgegevens kunnen aangepast worden via de wijzig-knop rechts van het attest.
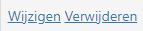
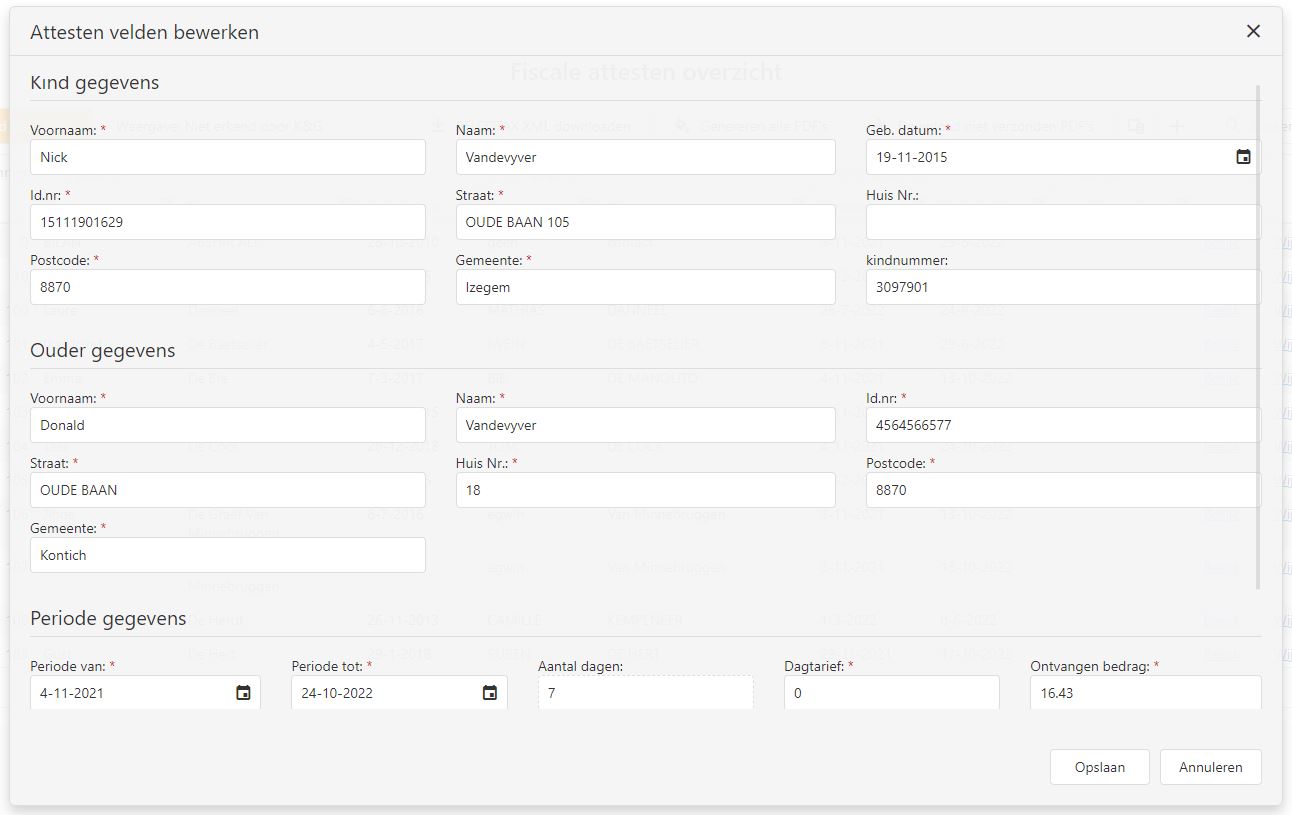
Bij attesten met meerdere periodes (maximum 4) wordt een adreswijziging automatisch toegepast op deze andere bijhorende periodes. Per regel kunt u één periode aanpassen. - Klik op de “Bekijk”-knop om het fiscale attest te zien.

6. Extra’s
Controleer eventuele extra’s die manueel in de attesten verwerkt moeten worden.
7. Correcties
Verwerk indien nodig de regularisaties handmatig in de attesten.
Voor het verzenden van XML-bestanden verwijzen wij u naar de officiële handleiding.
8. PDF Genereren
Via deze knop kunt u alle PDF’s genereren
9. XML bestand downloaden
Download het XML bestand om te verwerken met BOW Convert.
10. Attesten verzenden
Je kan nu de attesten per e-mail verzenden.
11. PDF Downloaden
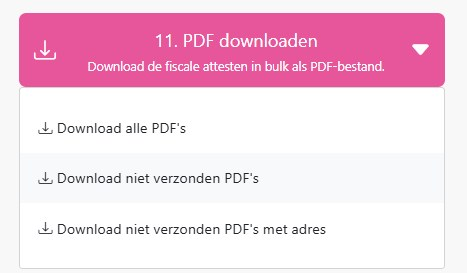
Download de niet verzonden PDF’s eventueel met het adres om te verzenden met de post.
Download alle PDF’s voor je archief.
Nuttige links
Verdere info in onze handleiding:
Andere nuttige links:
- FOD Financiën – Webinar: Attesten voor uitgaven voor kinderopvang
- Officiële documentatie kinderopvangattesten (Attest 281.86 – Kinderopvang)
- BOWconvert86 handleiding
- Hoe attest invullen
- Hoe de gegevens online verzenden via de toepassing
- Circulaire 2022/C/104 over de belastingvermindering voor kinderoppas
Contact voor Ondersteuning
- Telefoon: 051 67 97 27
- E-mail: support@eurocomsoftware.com