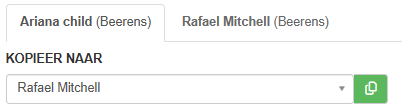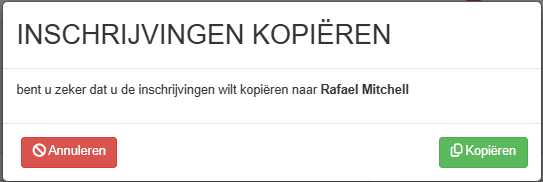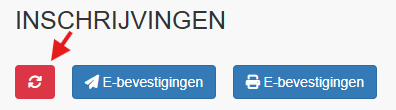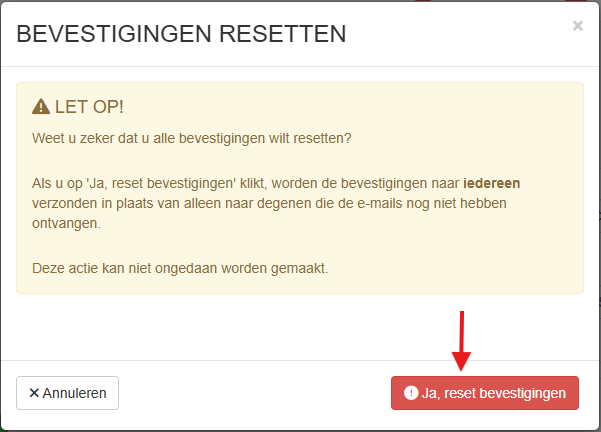Inhoud
- Inleiding
- Kind inschrijven
- Inschrijvingen kopiëren naar brussen (broers/zussen)
- Kind uitschrijven
- Extra functies
Inleiding
Via de pagina Manuele Inschrijvingen (te vinden in “Planning”) kunt u kinderen handmatig in- en uitschrijven.
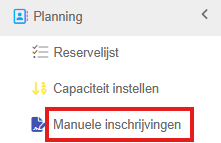
Kind inschrijven
Het kan voorkomen dat ouders hun kinderen willen inschrijven via e-mail, telefoon of persoonlijk, waarbij u de inschrijvingen handmatig moet uitvoeren.

- Selecteer een kind uit de lijst.
- Kies de standaard locatie.
- Selecteer een periode of specifieke data.
- Selecteer de momenten waarop het kind ingeschreven moet zijn.
- Klik op de groene knop om de inschrijvingen op te slaan,

of gebruik de rode knop om opnieuw te beginnen
Kind uitschrijven
Het kan voorkomen dat ouders inschrijvingen willen annuleren via e-mail, telefoon of persoonlijk, waarbij u de annuleringen handmatig moet uitvoeren.
- Selecteer een kind uit de lijst.
- Kies de standaard locatie.
- Selecteer een periode of specifieke data.
- Verwijder het vinkje bij de inschrijvingen die u wilt annuleren.
- Selecteer de reden voor uitschrijven.
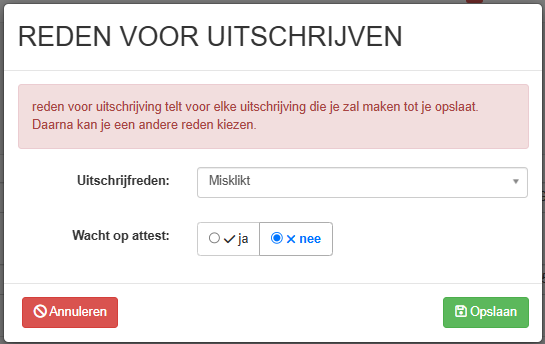
- Klik op de groene knop om de uitschrijvingen op te slaan:

Of gebruik de rode knop om opnieuw te beginnen:

De schoolvakanties kunt u aanpassen via Planning → schoolvakanties.
Tijdkolommen verbergen
U kunt de kolommen met de inschrijftijden verbergen via de knop met het klok-icoontje:
E-bevestigingen versturen
E-bevestigingen kunnen op 2 manieren verstuurd worden:
- Alleen voor het geselecteerde kind (via de knop rechtsboven de tabel)

- Voor alle kinderen (via de knop linksboven het overzicht)
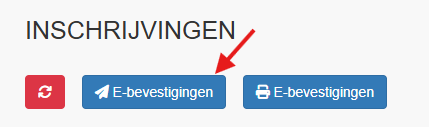
Er zijn enkele opties voor de e-bevestigingen:
- Zonder E-bevestigingen (alle bevestigingen van kinderen waarvoor e-bevestigingen uit staat)
- Enkel E-bevestigingen (alle bevestigingen van kinderen waarvoor e-bevestigingen aan staat)
- Met E-bevestigingen (Alle bevestigingen)
E-bevestigingen resetten
Indien u de bevestigingen al eerder naar (enkele) ouders verstuurd hebt, maar ze toch opnieuw wil sturen, kunt u dat doen via de resetknop.
Annulaties bekijken
U kunt de annulaties (van alle kinderen) via de annulatieknop bekijken:

Inschrijvingen afdrukken
U kunt de bevestigingen van inschrijvingen op twee manieren afdrukken:
- Alleen voor het geselecteerde kind (via de knop rechtsboven de tabel)

- Voor alle kinderen (via de knop linksboven het overzicht)
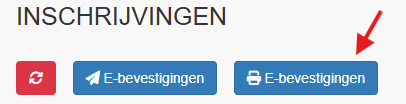
Afdruktype
Er zijn enkele afdruktypes:
- Bevestigingen (toont de datum, inschrijving of plaats in reservelijst, activiteit en verplaatsing)
- Bevestigingen met uren (toont hetzelfde als “bevestigingen”, maar inclusief tijden)
- Variant 1 (toont de datum, inschrijving of plaats in reservelijst en omschrijving)
Volledige periode verwijderen
U kunt alle inschrijvingen van een kind voor een bepaalde periode in één keer verwijderen via de verwijderknop. Alle inschrijvingen worden om dezelfde reden verwijderd.