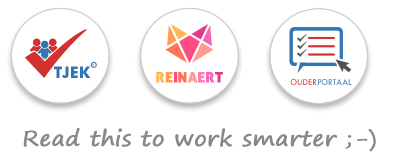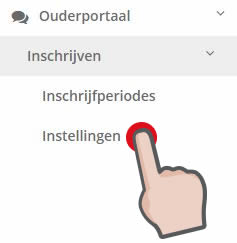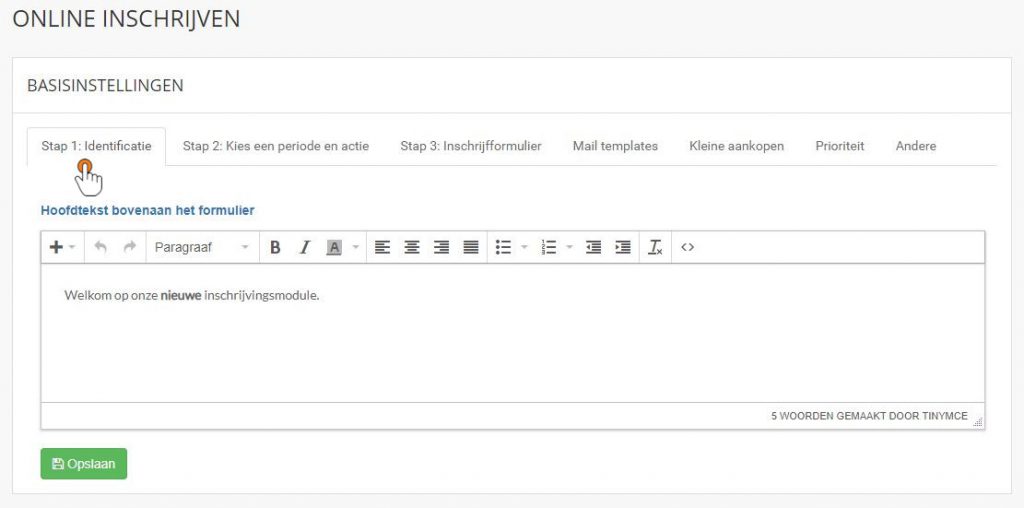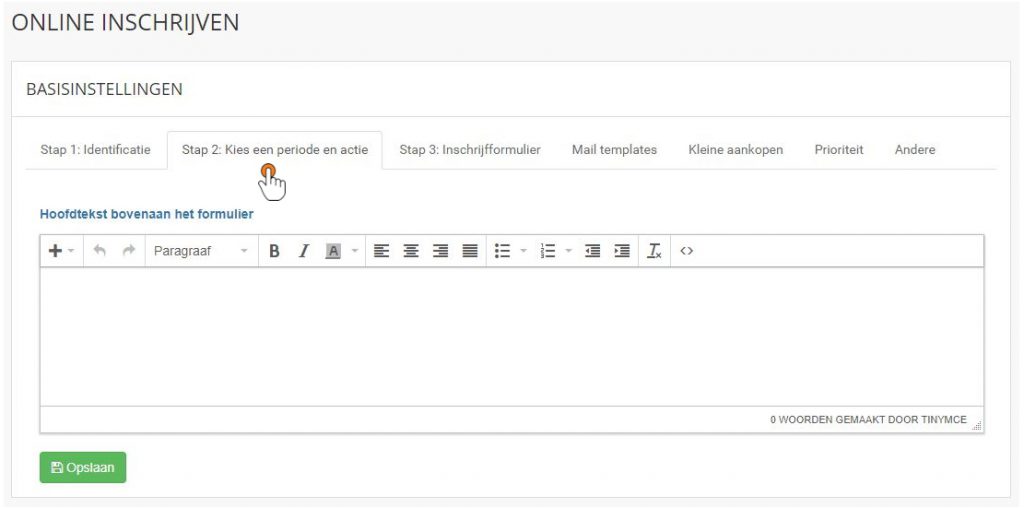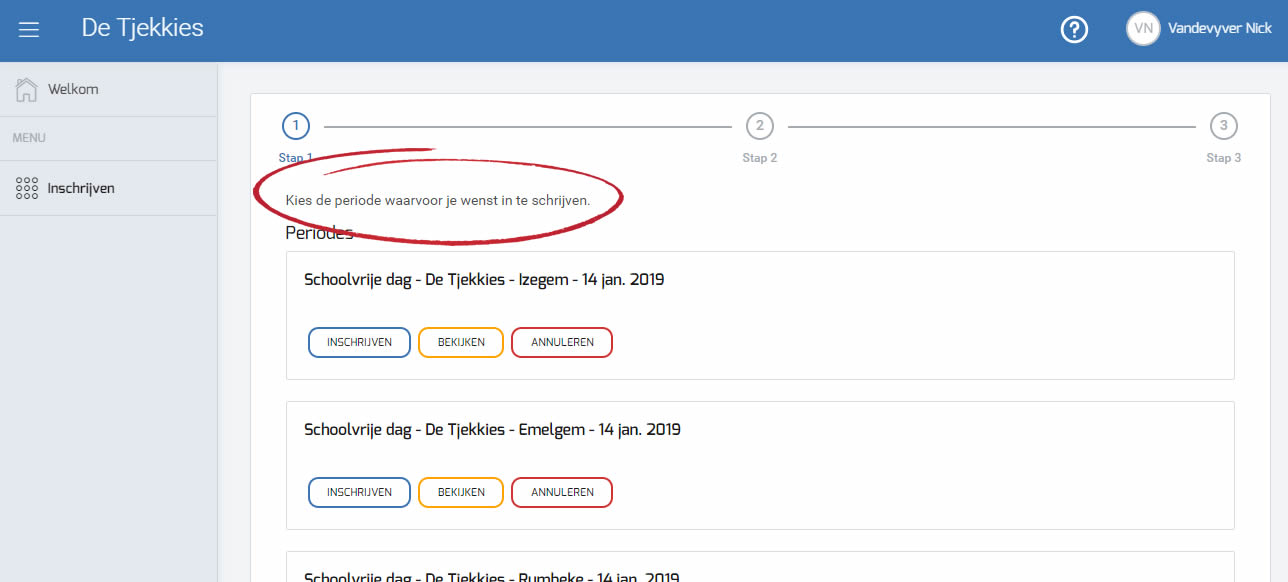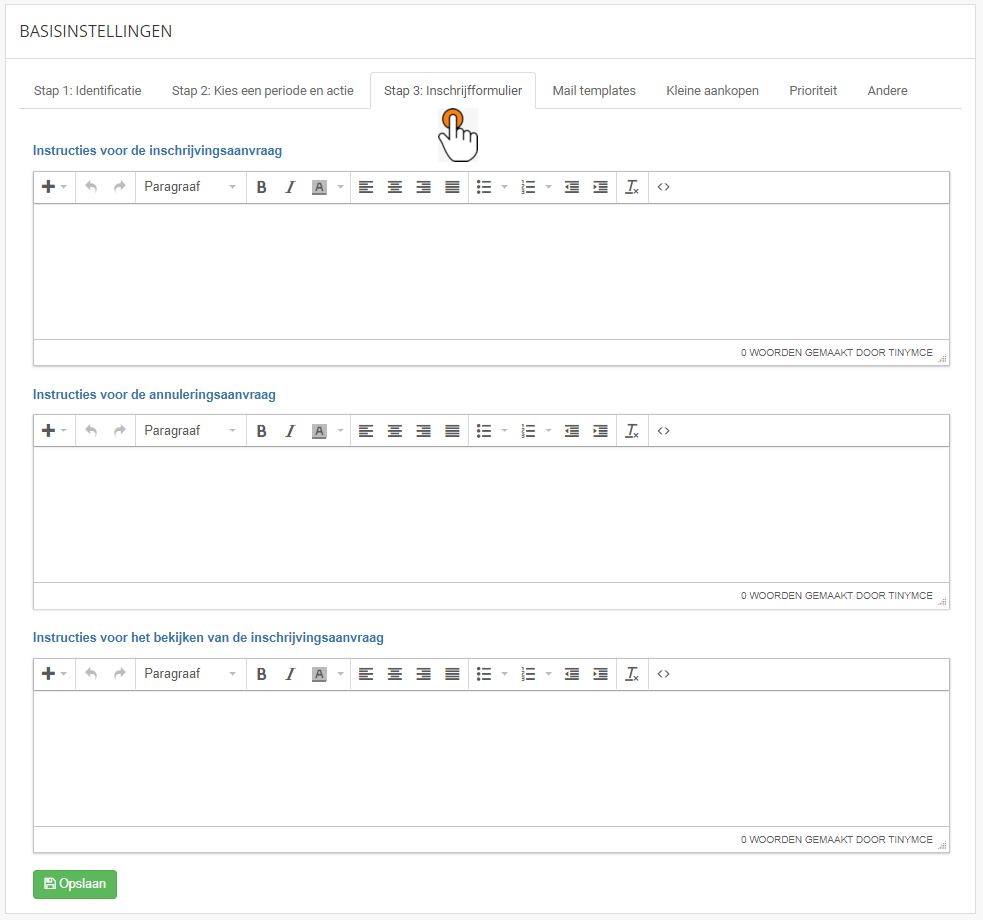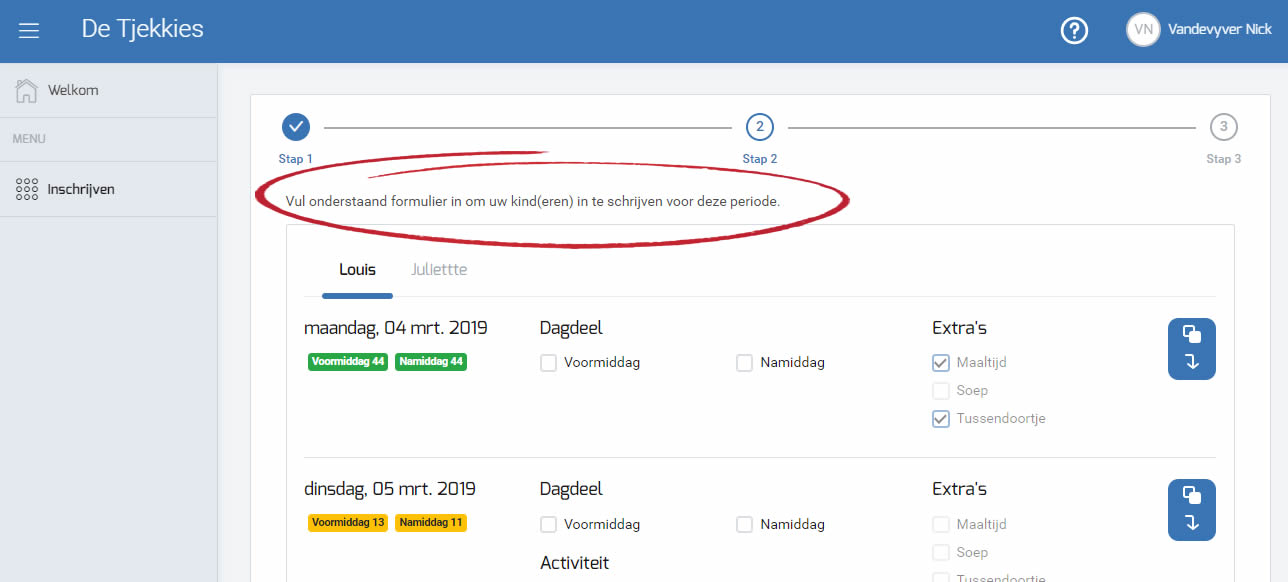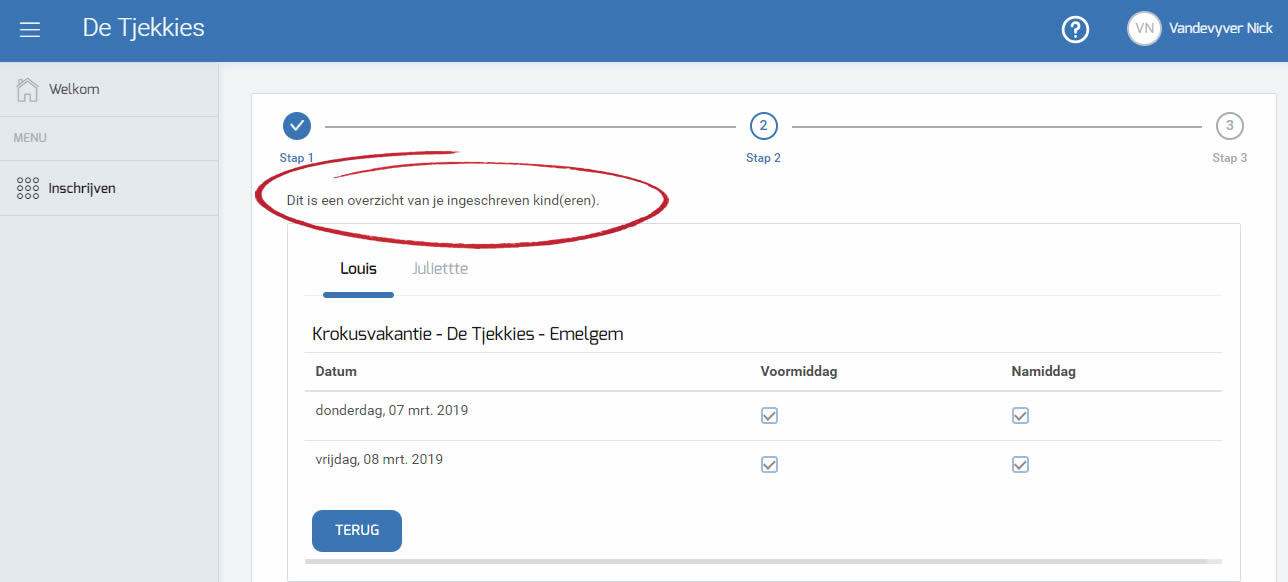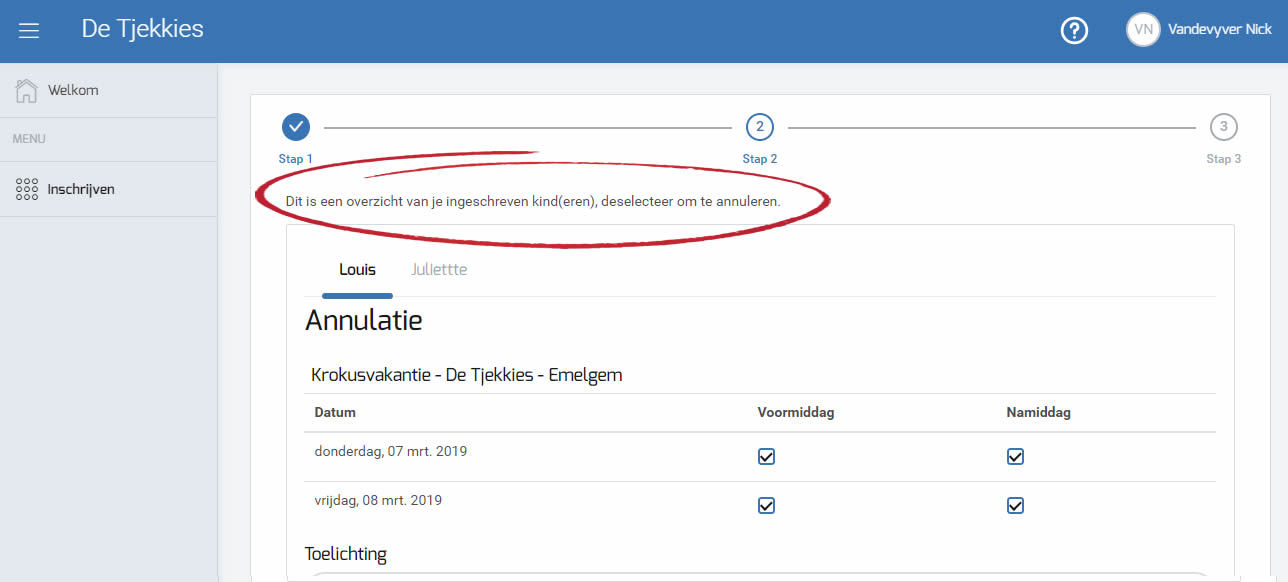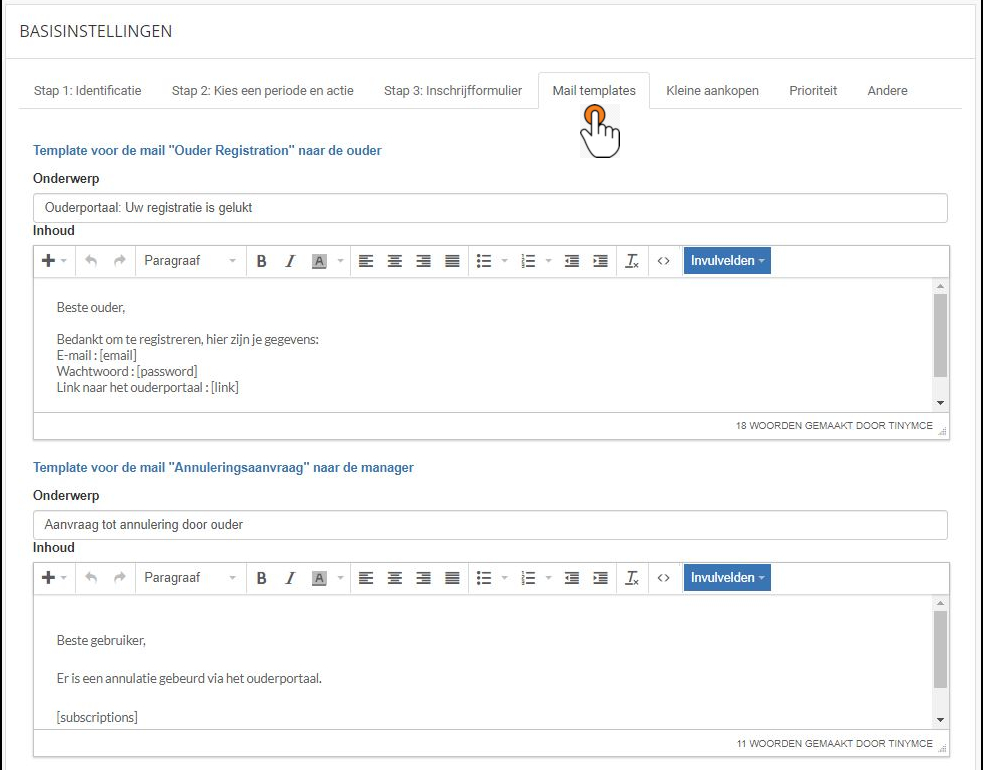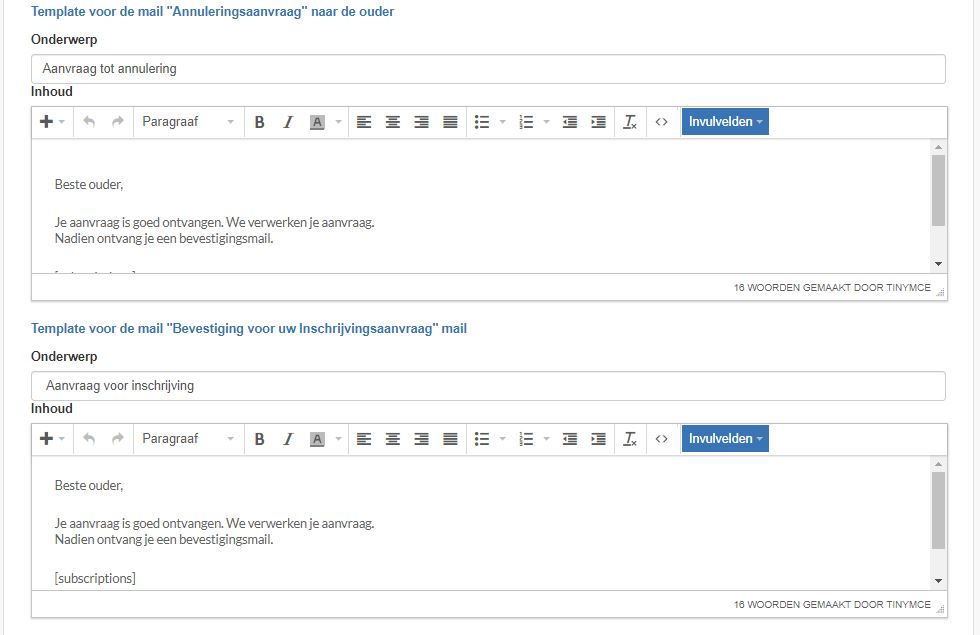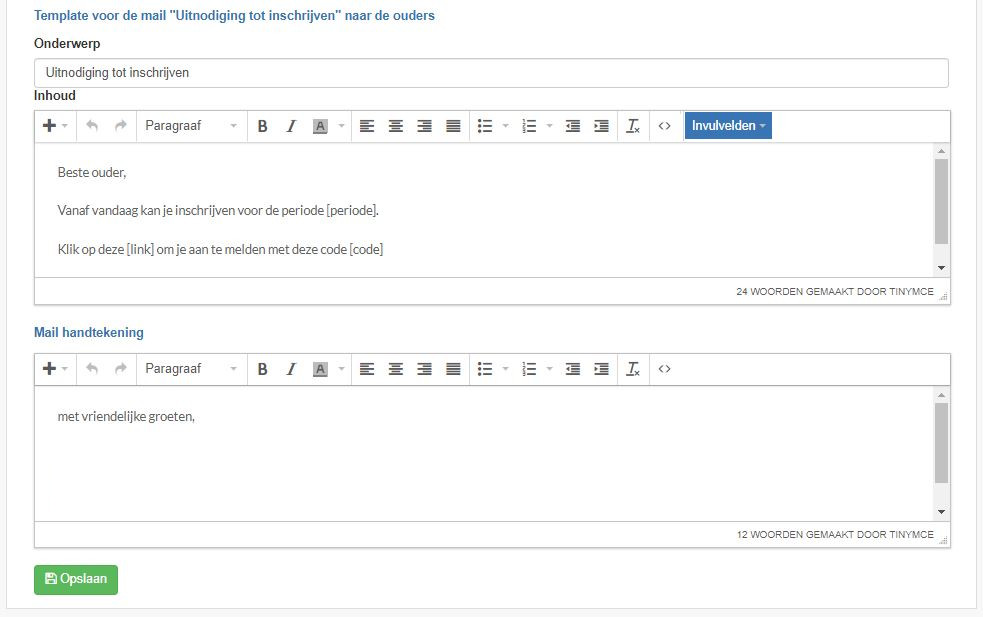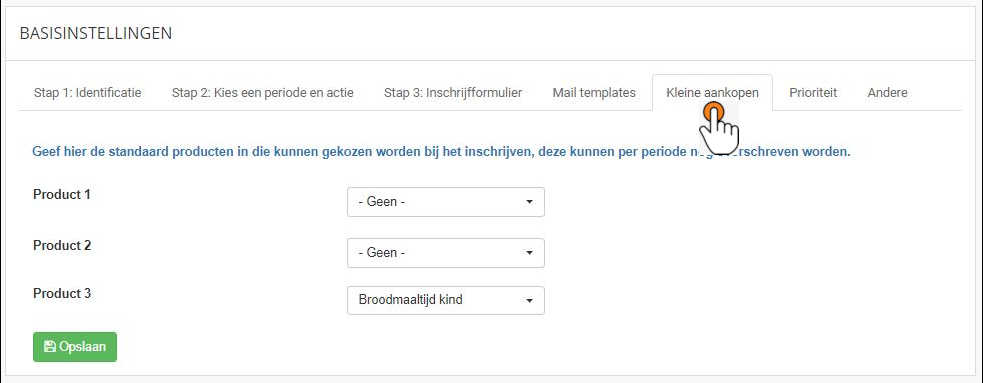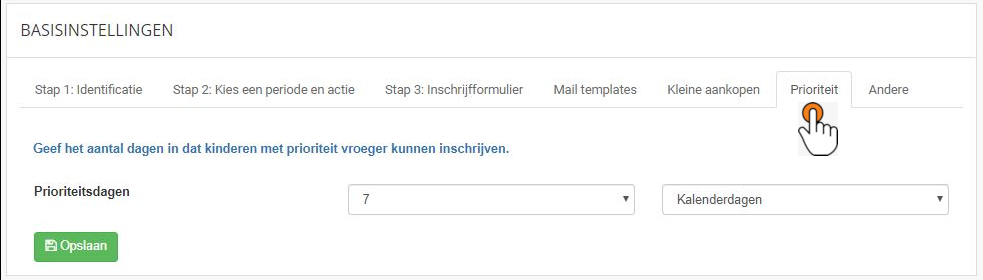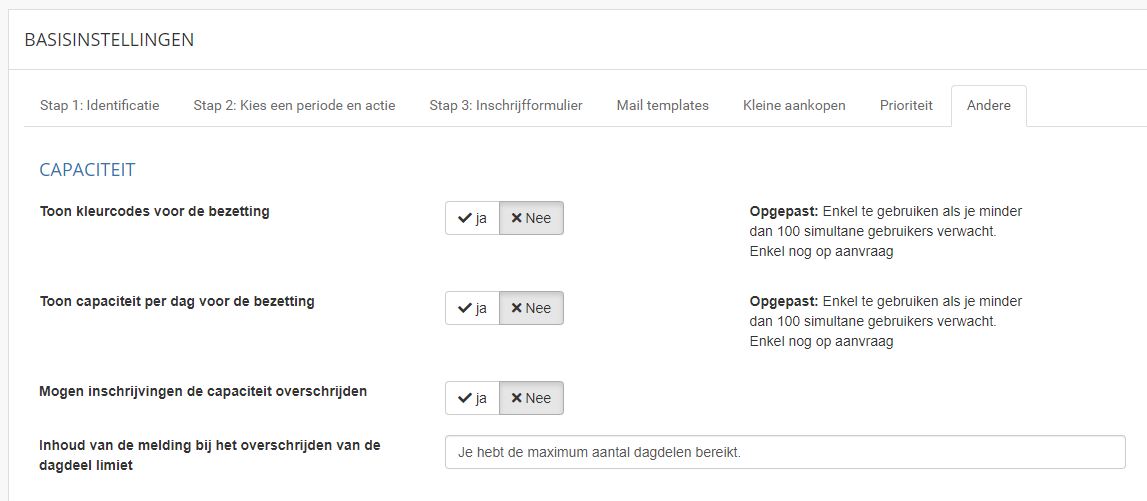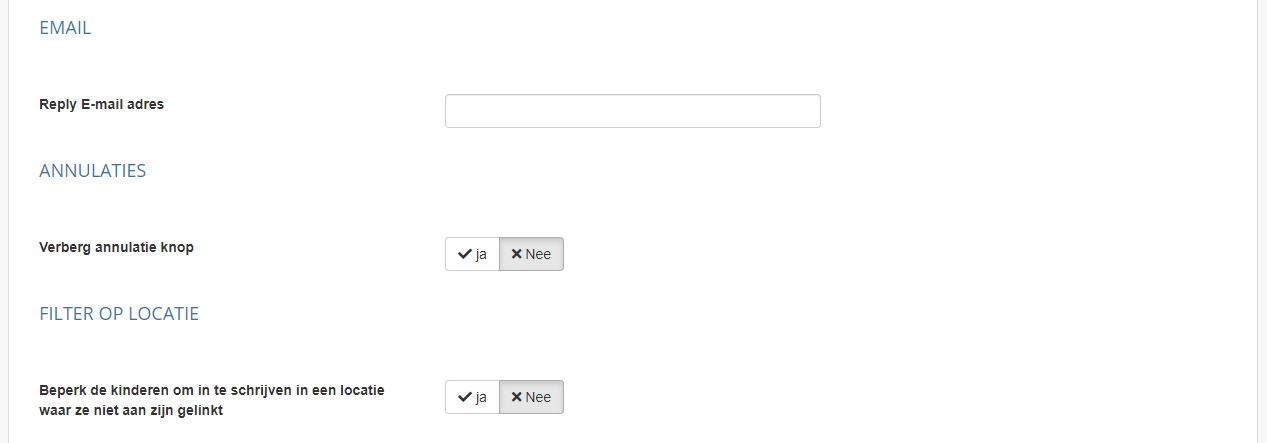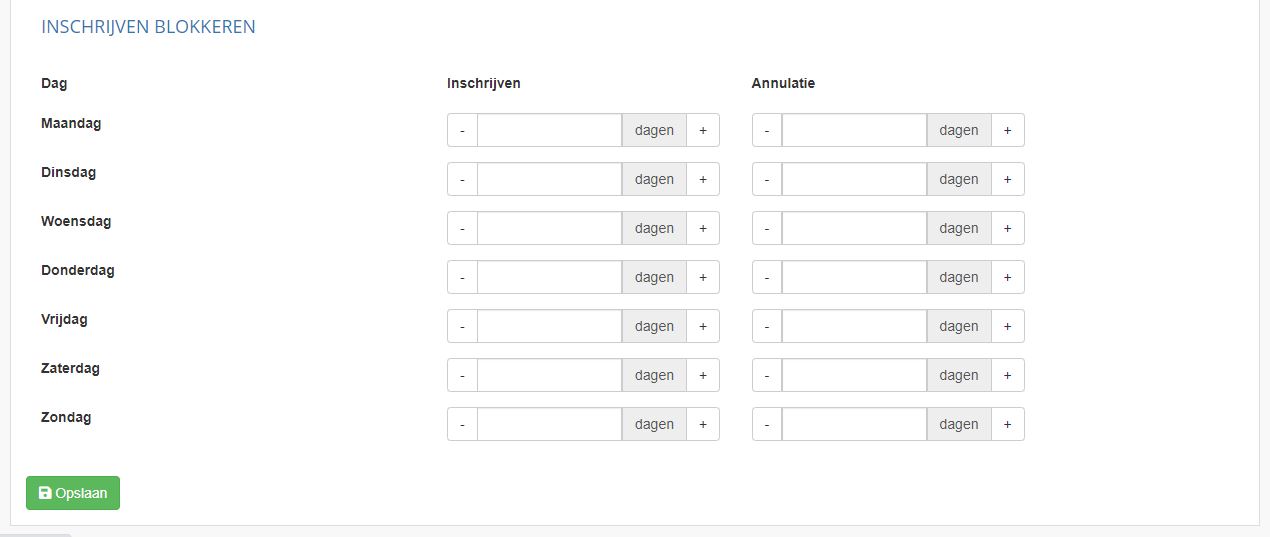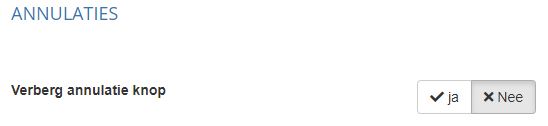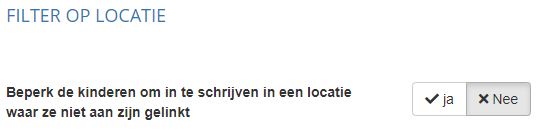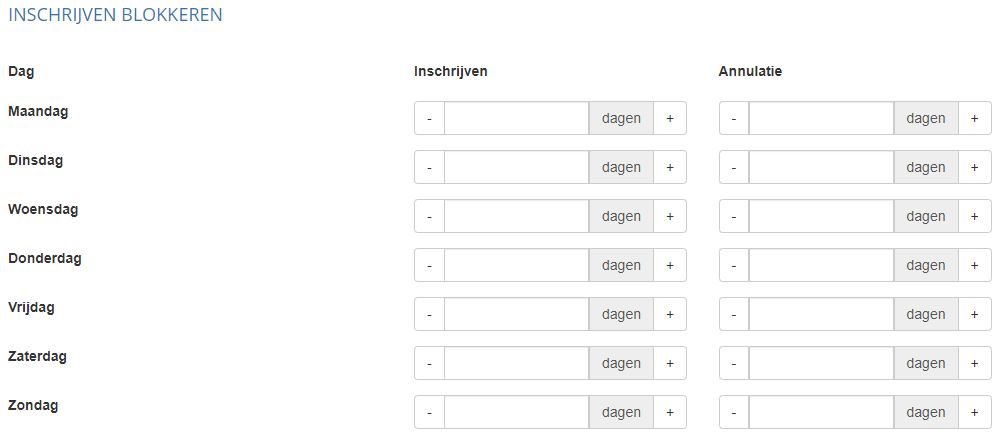- Basisinstellingen
- Stap 1: Identificatie
- Stap 2: Kies een periode en actie
- Stap 3: Inschrijfformulier
- Mailtemplates: Bepaal hoe je mails eruit zien
- Kleine aankopen
- Prioriteit
- Andere
- Inschrijvingen blokkeren
Basisinstellingen
Navigeer naar het menu en kies Ouderportaal – Instellingen
Je komt op het scherm basisinstellingen. Deze gegevens hoeven slechts eenmaal (bij de opstart) worden ingegeven.
Er zijn 7 tabbladen, gelieve deze allen te overlopen en je voorkeuren in te geven.
Stap 1: Identificatie
Deze tekst komt op het eerste scherm na het aanmelden op het ouderportaal. (Zie deze afbeeldingen)
Dit is wat een ouder kan zien na het inloggen op de website van het ouderportaal.
Stap 2: Kies een periode en actie
Deze tekst komt op het eerste scherm bij kies een periode. (Zie deze afbeeldingen)
Stap 3: Inschrijfformulier
Deze tekst komt op de schermen bij inschrijven, overzicht en annuleren. (Zie deze afbeeldingen)
Mailtemplates: Bepaal hoe je mails eruit zien
Hier maak je de inhoud klaar voor de mails die zullen verzonden worden vanuit het ouderportaal.
De mail templates kunnen naar wens aangepast worden.
Je kan gebruik maken van ‘invulvelden’, zo kan je de mails personaliseren.
Klik op “Invulvelden om de mogelijkheden te zien per template.
De waarden komen tussen [ ] te staan en worden door het systeem automatisch ingevuld bij het versturen.
Enkele voorbeelden:
Link om aan te melden = [link] = Plaatst een link naar het ouderportaal
Code = [code] = toont de aanmeldingscode voor deze persoon en periode
Periodenaam = [Periode] = toont de naam van de inschrijfperiode
Voorbeeld:
Beste ouder,
Vanaf vandaag kan je inschrijven voor de [periode].
Klik op deze [link] om je aan melden met deze code [code]
Zal omgezet worden als:
Beste ouder,
Vanaf vandaag kan je inschrijven voor de krokusvakantie.
Klik op deze link om je aan melden met deze code BHG6
Kleine aankopen
Kies 3 artikelen die je kan mee laten kiezen bij het inschrijven.
Deze instelling is per periode overschrijfbaar.
Prioriteit
Hier kies je het aantal dagen die standaard gebruikt worden om een ‘prio’ kind vroeger te laten inschrijven. Dit is “het aantal dagen” vroeger dan de begindatum (en uur) van de inschrijvingen, zoals bepaald in Reinaert
Kies kalenderdagen of werkdagen (= weekdagen).
Deze instelling is per periode ook nog overschrijfbaar.
Een voorbeeld:
Als in Reinaert de begindatum van de inschrijvingen, 9/6 is opgegeven, en het aantal dagen op 7 is gezet. Dan kunnen PRIO kinderen beginnen inschrijven op 2/6
Een upload van de kinderen (kindnummers) doe je apart. “PRIO” uploaden en daarna “Niet-PRIO” uploaden.
Andere
Het tabblad “Andere” bevat enkele extra instellingen.
We overlopen ze onder deze afbeeldingen stuk voor stuk.
Capaciteit
Hier kies je of je wenst dat er een kleurcode, voor de bezetting, op het ouderportaal getoond zal worden ja of nee.
Opgepast! Bij drukke periodes is het beter om, onderstaande optie, dit UIT te laten.

Hier kies je of je wenst dat de capaciteit per dag, voor de bezetting, op het ouderportaal getoond zal worden ja of nee.
Opgepast! Bij drukke periodes is het beter om, onderstaande optie, dit UIT te laten.
Mogen de inschrijvingen de capaciteit overschrijden?
Kies hier of de inschrijvingen de ingestelde capaciteit mogen overschrijden. Ja of Nee.
Werken met dagdelen
Als je werkt met dagdelen, dan kan je hier de tekst plaatsen of aanpassen. Dit is de melding die zal worden gegeven op het ouderportaal indien het aantal dagdelen is bereikt.
Hier kan je het email adres ingeven waarop ouders antwoorden.
De uitnodigingen worden verzonden vanuit no-reply@tjek.be, maar als ouders zouden antwoorden op die mail, dan komt het terecht op het ingegeven adres hieronder.
Annulaties
Als je de ouders NIET de mogelijkheid wil geven om een inschrijving te annuleren via het ouderportaal, dan kan je hier kiezen om de annulatie knop te verbergen.
Laat je deze knop toch staan, dan kunnen ouders enkel en alleen annuleren ALS de inschrijving in Reinaert is geimporteerd!
Zolang de inschrijvingen niet naar Reinaert werden overgebracht kunnen ze steeds de inschrijvingen “aanpassen” bij stap 1 in het ouderportaal.
Filter op locatie
Deze optie gebruik je als je kinderen wil beperken om in te schrijven op locaties waar ze niet aan zijn gekoppeld.
Opgepast! Deze instelling dient te gebeuren VÓÓR het aanmaken van de periodes!
Uitleg:
Als in Reinaert bij de kinderen een Locatie 1, Locatie 2 en/of Locatie 3 ingesteld staat. EN de beperking staat AAN (Ja). Dan zullen kinderen enkel gekoppeld worden aan de locatie waarbij ze gekend zijn in Reinaert = Kunnen enkel inschrijven op die locatie(s).
Als de beperking UIT staat (Neen), dan kunnen kinderen op elke locatie inschrijven, ongeacht of ze in Reinaert Locatie 1, 2 of 3 hebben.
Inschrijven blokkeren
Deze optie kan je gebruiken om inschrijvingen of annulaties te blokkeren.
Blokkeren wil zeggen dat de periode op die dagen NIET op het ouderportaal beschikbaar zijn!
Je kan dus instellen om bijvoorbeeld niet meer toe te laten om te annuleren op maandag voor een annulatie voor dinsdag.
Een voorbeeld:
Je wil dat ouders niet kunnen inschrijven op maandag en dinsdag voor een registratie op woensdag.
Dan plaats je bij maandag 2 dagen en bij dinsdag 1 dag.
Zo kunnen ouders wel inschrijven voor de komende woensdag op woensdag tot en met zondag, maar niet op maandag en dinsdag.
Deze instelling kan ook gebruikt worden voor annulaties, op dezelfde manier.