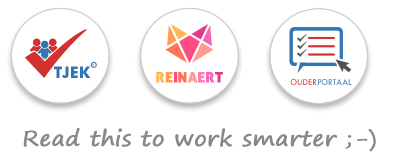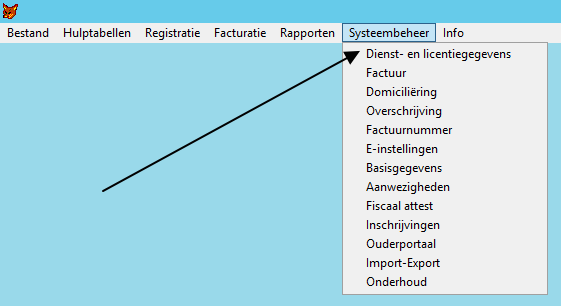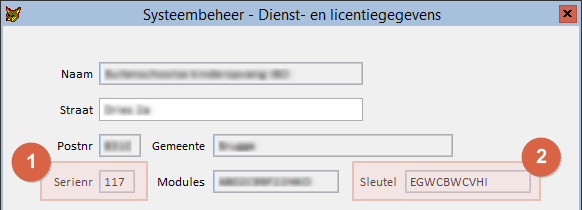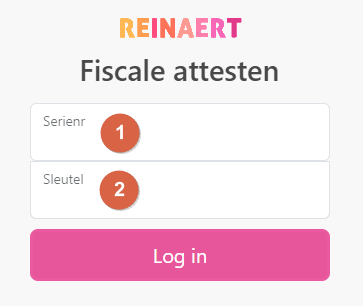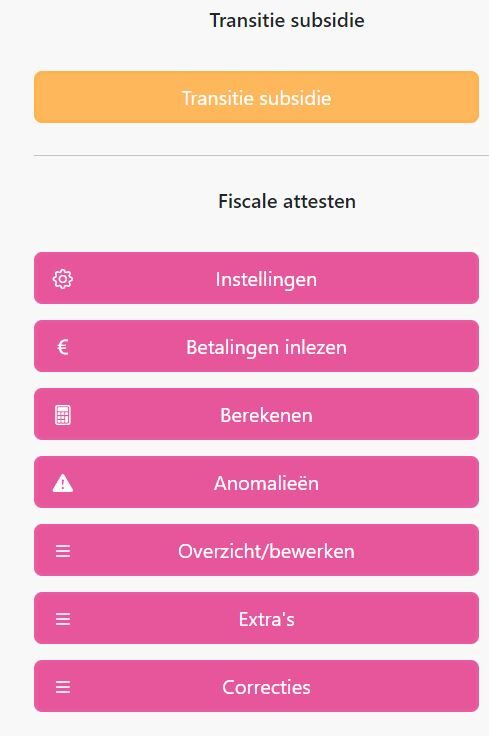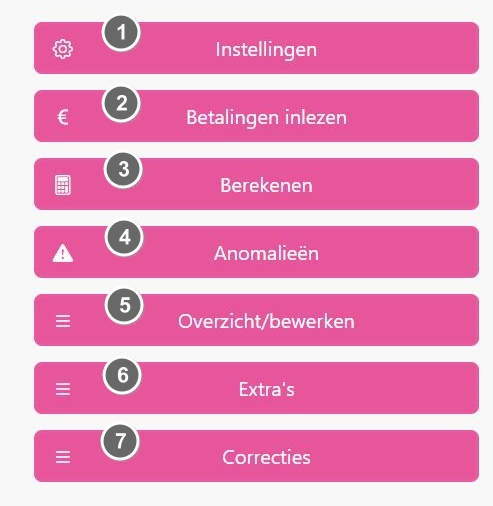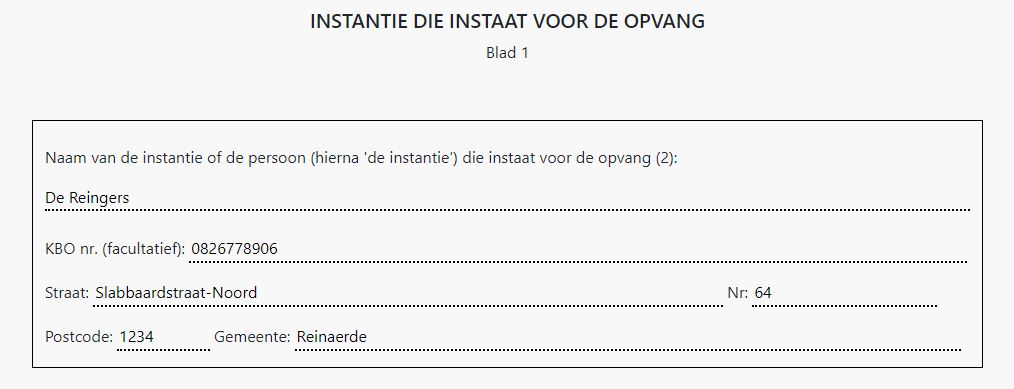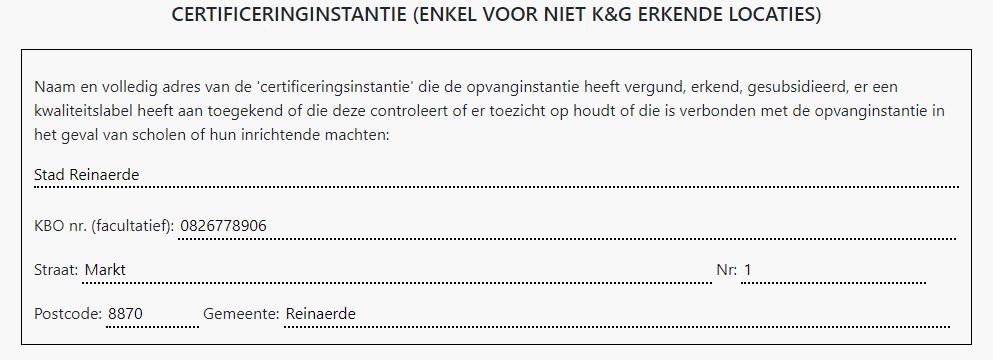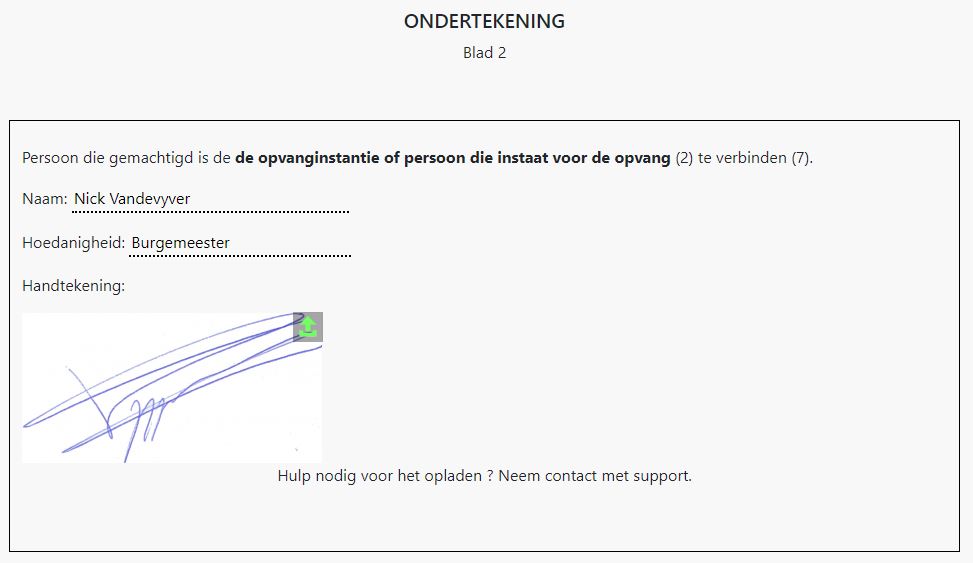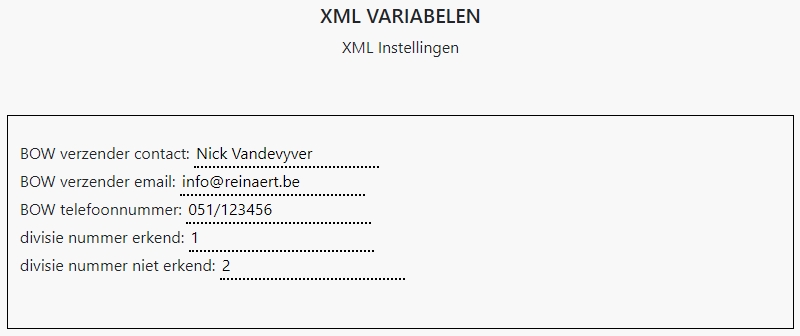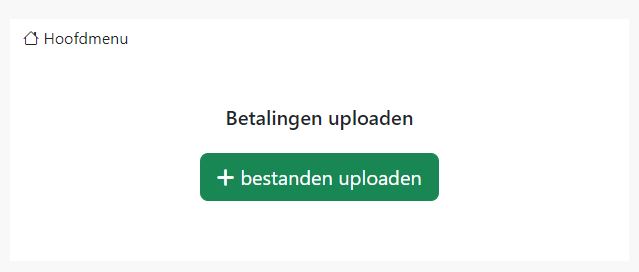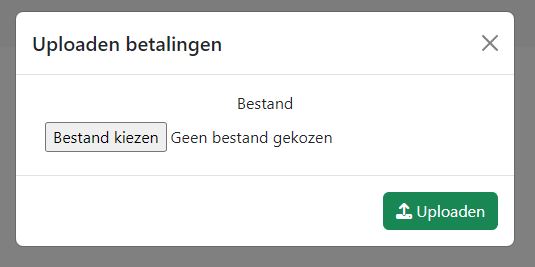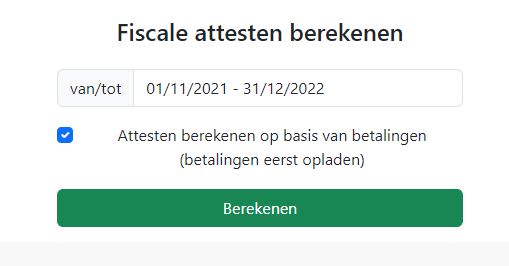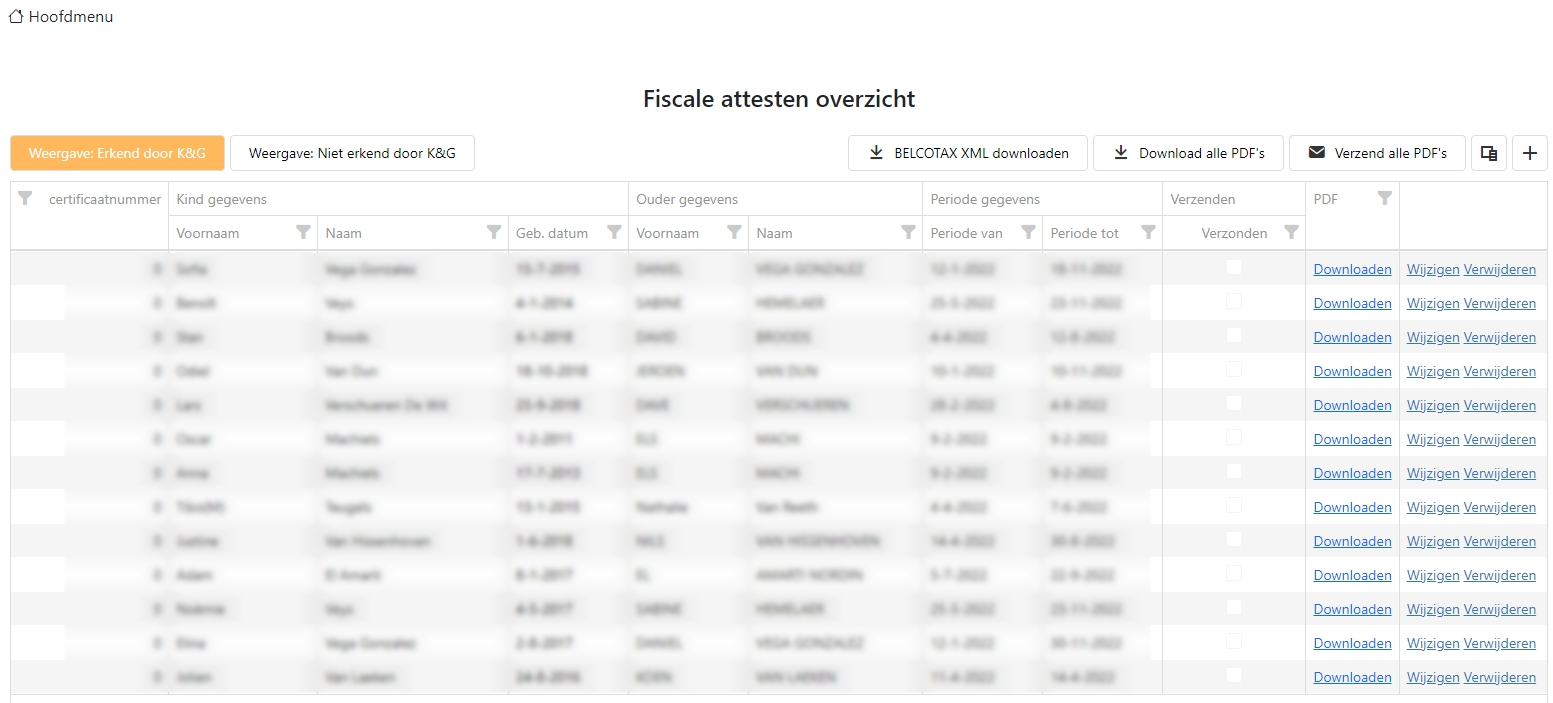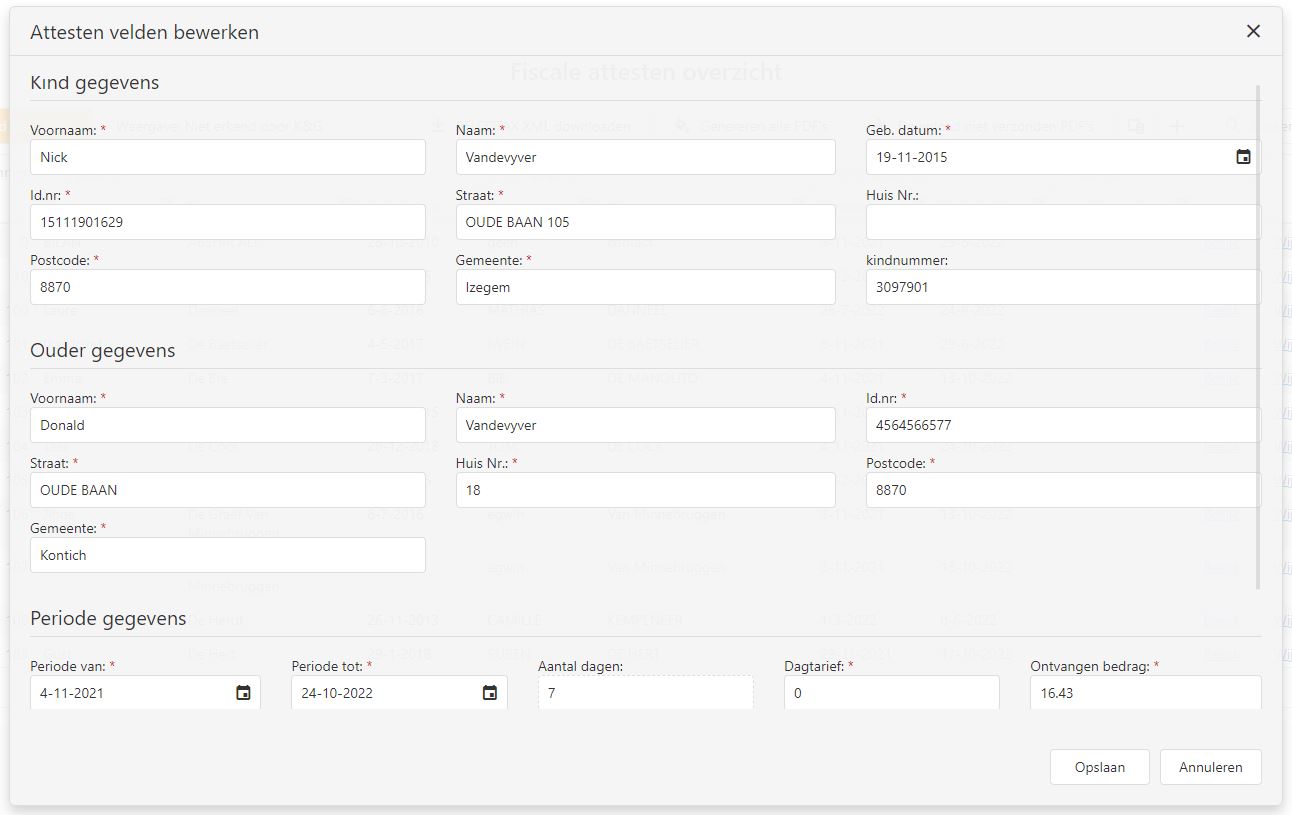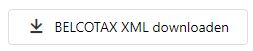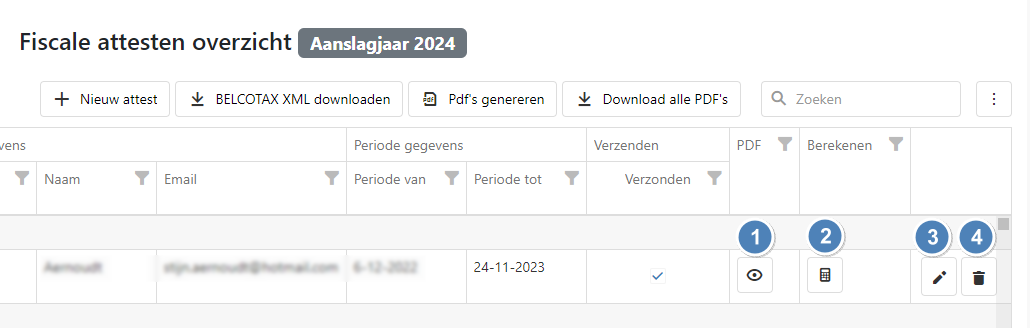Aan alle klanten die nog niet in de cloud werken:
– Voor je kan starten met de fiscale attesten of de transitiesubsidies kunnen berekent worden hebben we een backup nodig van je Reinaert database.
Nuttige links:
Webinar Fod.Fin: https://www.youtube.com/watch?v=8HSBVn84cYg
https://financien.belgium.be/nl/E-services/Belcotaxonweb/technische-documentatie/attest-kinderopvang
wat te doen in specifieke gevallen
hoe de gegevens online verzenden via de toepassing
Circulaire 2022/C/104 over de belastingvermindering voor kinderoppas
1. Aanmelden
Aanmelden doe je met het serienummer en de sleutel van Reinaert.
Gebruikers van Reinaert in de Cloud hoeven niet extra aan te melden, de knop ‘fiscale attesten’ is beschikbaar onder ‘overzichten’.
Start Reinaert op en klik op “Systeembeheer” in het menu en kies “Dienst- en Licentiegegevens”
Je krijgt volgende scherm te zien:
Noteer je Serienr en de Sleutel
Surf nu naar reinaert.be/fiscaleattesten
Om aan te melden gebruik je deze gegevens…
Je komt op het volgende scherm:
2.Transitiesubsidie
(deze pagina is verhuisd naar zijn eigen plekje)
3.Fiscale attesten
Introductie:
Fiscale attesten worden momenteel volgens een standaard attest gemaakt (ATTEST NR.281.86).
Voor de uitgaven van 2023 kan je met Reinaert de attesten ook digitaal doorsturen naar BELCOTAX.
Wat is er verandert:
Vanaf het inkomstenjaar 2023 (aangifte in 2024) kan je maximaal 15.7 euro per opvangdag per kind inbrengen.
Aangifte is verplicht digitaal via FOD Financiën.
Op 12 november was er door FOD Financiën een webinar ‘Attesten voor uitgaven voor kinderopvang’ je kan het webinar (her)bekijken of de presentatie doornemen.
https://www.youtube.com/watch?v=8HSBVn84cYg
Handleiding BOW-Convert
https://financien.belgium.be/nl/E-services/Belcotaxonweb/technische-documentatie/bowconvert86-handleiding
FOD Financiën raad aan om deze links alvast eens te volgen, je vindt er informatie over:
- hoe het attest invullen
- wat te doen in specifieke gevallen
- hoe de gegevens online verzenden via de toepassing
- Circulaire 2022/C/104 over de belastingvermindering voor kinderoppas
We hebben enkele stappen te doorlopen bij het maken van de attesten:
- Instellingen
- Betalingen inlezen (optioneel)
- Berekenen
- Anomalieën
- Overzicht/bewerken
- Extra’s
- Correcties
Het is belangrijk om deze stappen in de juiste volgorde uit te voeren.
3.1 Instellingen
Klik op de knop “instellingen” om de basisinstellingen van je locatie in te voeren.
Je krijgt volgende vensters die je zal moeten aanvullen:
De instantie of de persoon die instaat voor de opvang is (verduidelijking fod.fin):
- de instelling, de opvangvoorziening, het kinderdagverblijf, het onthaalgezin, de school, gevestigd in de Europese Economische Ruimte,
- de inrichtende macht van de school gevestigd in de Europese Economische Ruimte,
- het lokale openbare bestuur, het openbare bestuur van de gemeenschap of het gewest,
- de buitenlandse openbare instelling gevestigd in een andere lidstaat van de Europese Economische Ruimte,
- de organisatie gevestigd in de Europese Economische Ruimte die thuisopvang voor zieke kinderen door professionele oppassers organiseert,
- de zelfstandige oppasser die een ziek kind oppast in het kader van de beroepsactiviteit die hij(zij) uitoefent in de Europese Economische Ruimte.
Heb je enkel door Kind en Gezin erkende locaties, dan kan je het volgende scherm blanco laten, dit wordt dan automatisch door het adres van Kind&Gezin (Opgroeien Regie) ingevuld.
Heb je zowel door Kind & Gezin erkende en niet erkende locaties, dan moet dit scherm wel worden ingevuld.
De ondertekening komt op blad II onderaan bij het afdrukken van een attest. Dit wordt niet gebruikt bij het verzenden naar BELCOTAX.
Wens je je bestanden aan te leveren aan BELCOTAX, dan vul je onderstaande gegevens in, het gaat over de verzender van het bestand.
Bij problemen zal deze persoon gecontacteerd worden.
Divisie nummers:
Belangrijk dat je deze nummers ingeeft als je meerdere bestanden naar BELCOTAX wenst te versturen uit verschillende softwarepakketten.
Je spreekt dus beter intern af wie welk nummer gebruikt, zodat de bestanden niet overschreven worden.
Voorbeeld: Speelpleinwerking = 1 Kinderdagverblijven = 2 Buitenschoolse opvang = 3
In het geval je zowel door K&G erkende locaties hebt als niet erkende, dan maken we 2 reeksen fiscale attesten met 2 verschillenden divisie nummers.
Druk op OPSLAAN om de gegevens te bewaren, we zijn klaar met stap 1.
2. Betalingen inlezen.
Beschik je over een ondersteund betalingsbestand (bijvoorbeeld uit betalingsopvolging) dan kan je deze betalingen inlezen in het systeem.
Enkel de effectief betaalde facturen worden dan in acht genomen voor het maken van de attesten.
Klik op “betalingen inlezen”. (optioneel, enkel als je beschikt over een betalingsbestand)
Je komt op het volgende scherm:
Klik op de knop:
Klik op “Bestand kiezen” en zoek je betalingsbestand op je computer.
Druk daarna op “Uploaden”, je betalingen zijn verwerkt.
3. Berekenen
Bij stap 3 gaan we de fiscale attesten gaan berekenen.
Hoe wordt een certificaat opgesteld?
Van alle facturen betaald in 2023 worden de details opgevraagd voor wat opvang betreft.
Per kind worden de opvangmomenten met bijhorend bedrag per dag uitgesplist in twee tabellen.
De ene tabel omvat alle opvang van erkende locaties de andere met niet erkende locaties
Elke tabel wordt per kind op dezelfde manier verwerkt:
Zijn alle dagtarieven kleiner dan het maximum tarief, dan is er geen lijst per dagtarief nodig.
Het resultaat is een certificaat met één lijn. Die bevat de begin- en einddatum van de opvang, het aantal dagen en het totaal geïnd bedrag. Het dagtarief wordt niet ingevuld.
Is er een dagtarief dat gelijk of groter is dan het maximum tarief, dan moet er per dagtarief een lijn komen. Ook voor dagtarief kleiner dan het maximum dagtarief. Daarin komt dan de eerste en de laatste datum welke dat tarief is toegepast gevolgd met het aantal dagen en het totaal bedrag.
Daar een certificaat slechts vier lijnen kan bevatten worden er meerdere attesten aangemaakt als er meer dan vier dagtarieven voorkomen.
Klik op “BEREKENEN”
OPGEPAST= De knop berekenen kan je zoveel laten lopen als je wil. Hoe er echter rekening mee dat dit de manueel aangepaste attesten zal overschrijven.
Je komt op het volgende scherm:
Er zijn twee methodes om de fiscale attesten te berekenen:
- door het importeren van betalingen:Deze berekening is gebaseerd op het voorbije jaar effectief betaalde bedragen. Dit is de beste methode, omdat wettelijk het fiscaal attest enkel mag betrekking hebben op betalingen. Je kunt deze methode evenwel enkel toepassen als je werkt met een boekhoudpakket dat een bestand met alle betalingen van Reinaert-facturen van een kalenderjaar kan produceren volgens het door ons opgelegde protocol, óf als je werkt met ons pakket Betalingsopvolging. (Contacteer ons voor meer details.)
- door het selecteren van een periode:Deze berekening is gebaseerd op de in de geselecteerde periode gefactureerde bedragen en houdt dus geen rekening met al of niet ontvangen betalingen. De beginperiode ligt bij voorbaat vast: het is de maand die volgt op de maand die het vorige jaar de eindperiode was. De eindperiode kun je kiezen, maar ze ligt altijd in het inkomstenjaar en is doorgaans november of december. Vaak kiest men november omdat men ervan uitgaat dat de facturen van december sowieso niet meer betaald werden tijdens het inkomstenjaar. Je kunt bij deze methode toch nog rekening houden met ontbrekende betalingen door fiscale attesten manueel te wijzigen (zie verder).
Kies je gewenste opties en klik op “Berekenen” – De fiscale attesten worden berekend. (Dit kan even duren)
4. Anomalieën
Na het berekenen kan je een EXCEL bestand downloaden met dingen die niet correct of onvolledig zijn:
- Kinderen zonder rijksregisternummer
- Ouder zonder rijksregisternummer
- Foutief rijksregisternummer
- Rijksregisternummer van de ouder = rijksregisternummer van het kind
Corrigeer deze gegevens in de attesten (zie volgende stap). En corrigeer eventueel ook in Reinaert voor het volgende jaar.
5. Overzicht/bewerken
Je kan de berekende fiscale attesten bekijken en eventueel bewerken als je dat wenst.
In dit overzicht zijn er bovenaan enkele knoppen:
Via deze knoppen maak je een keuze van welke attesten je wenst te zien, erkende of niet erkende.
Je ziet hier een overzicht van alle attesten en van alle regels van de attesten. Dus het kan dat je twee of meerdere regels ziet van hetzelfde attest.
Je kan nog alle waardes aanpassen indien dat mocht nodig blijken.
Gebruik hiervoor de links aan de rechter zijde.
Indien een attest uit meerdere periodes bestaat (dat kan tot maximum 4 periodes) en je wijzigt het adres van het attest, dan zal dat ook zo getoond worden op de andere periodes.
Je kan per regel maar één periode aanpassen.
Klik op de “Bekijk” link om het fiscale attest te zien.
Ben je hiermee klaar, dan kan je de XML – attesten downloaden verzenden
Alle attesten versturen per mail naar de gezinnen met e-fac (elektronische facturatie/attesten).
Alle andere attesten downloaden om met de post te verzenden, of aan de ouders te bezorgen.
In het overzicht kan je op de naam klikken van het kind waarvoor het attest bestemd is.
Dit zal de details van het fiscale attest tonen, je hebt volgende knoppen beschikbaar:
- Bekijk het attest (PDF)
- Hoe is een attest berekend ? (nieuw)
- Bewerk het attest
- Verwijder het attest (opgepast!)
NIEUW:
Bekijk hoe het attest werd berekend:
Bij elk attest staat een knopje met een calculator icon.
Klik hier op om de volledige berekening van het attest te bekijken, handig als een ouder een vraag heeft over het attest.
6. Extra’s (nieuw)
Bekijk eventueel nog de extra’s die moeten (manueel) verwerkt worden in de attesten.
7. Correcties (nieuw)
Bekijk eventueel nog de regularisaties die moeten (manueel) verwerkt worden in de attesten.
Voor het verzenden van het XML bestand kun je deze handleiding volgen.
Veel succes
Bekijk ook even deze link: https://manual.tjek.be/hoe-op-een-efficiente-manier-de-certificaten-voor-bereiden/
Bij problemen, bel support op +051 67 97 27 of contacteer ons op support@eurocomsoftware.com