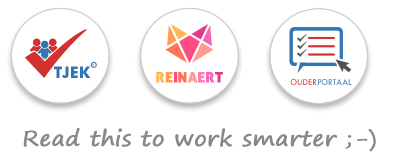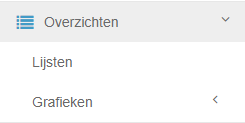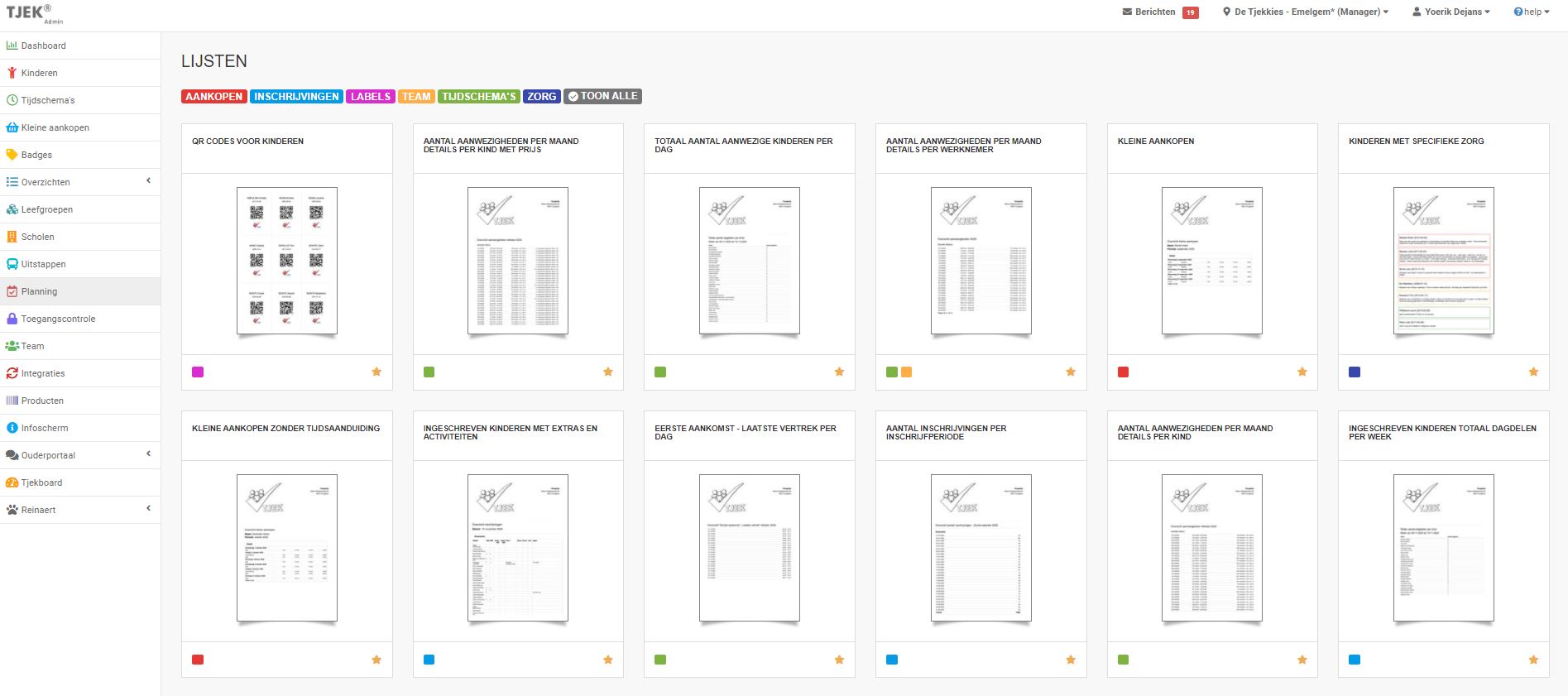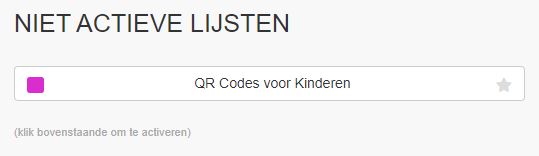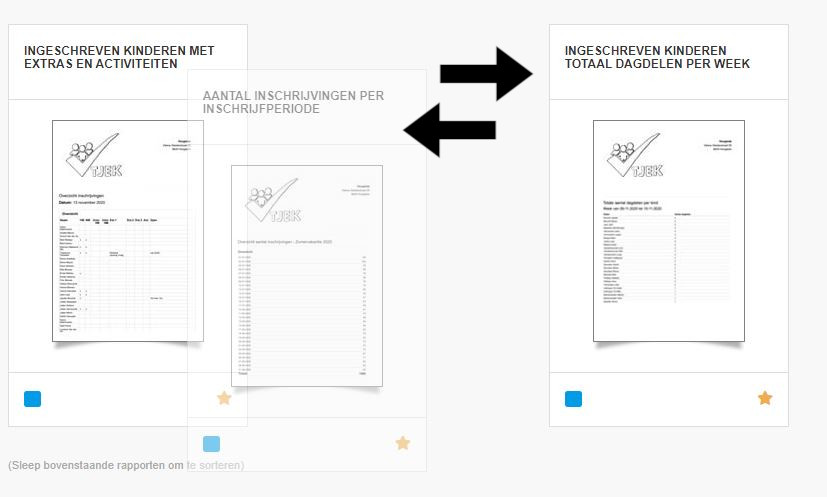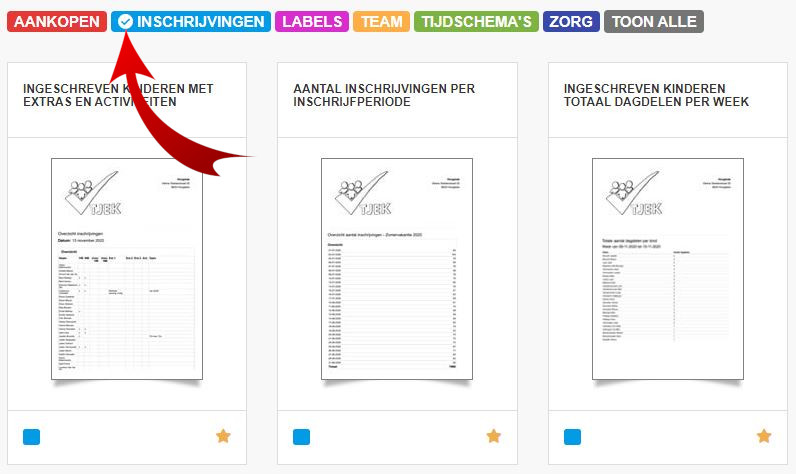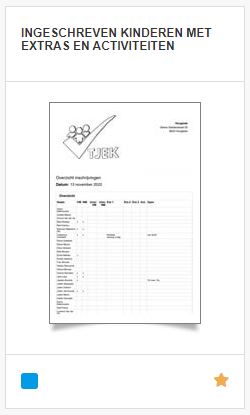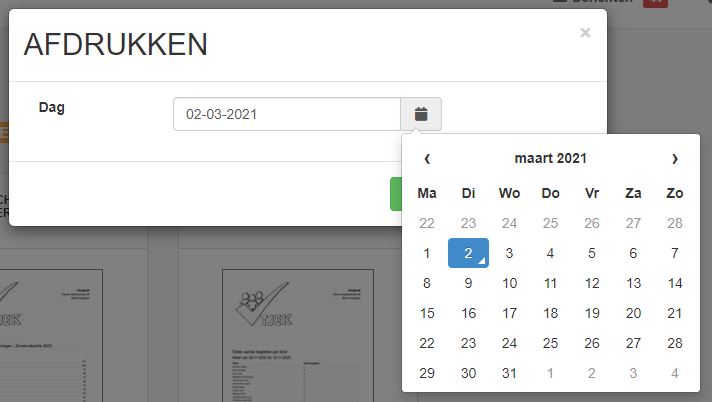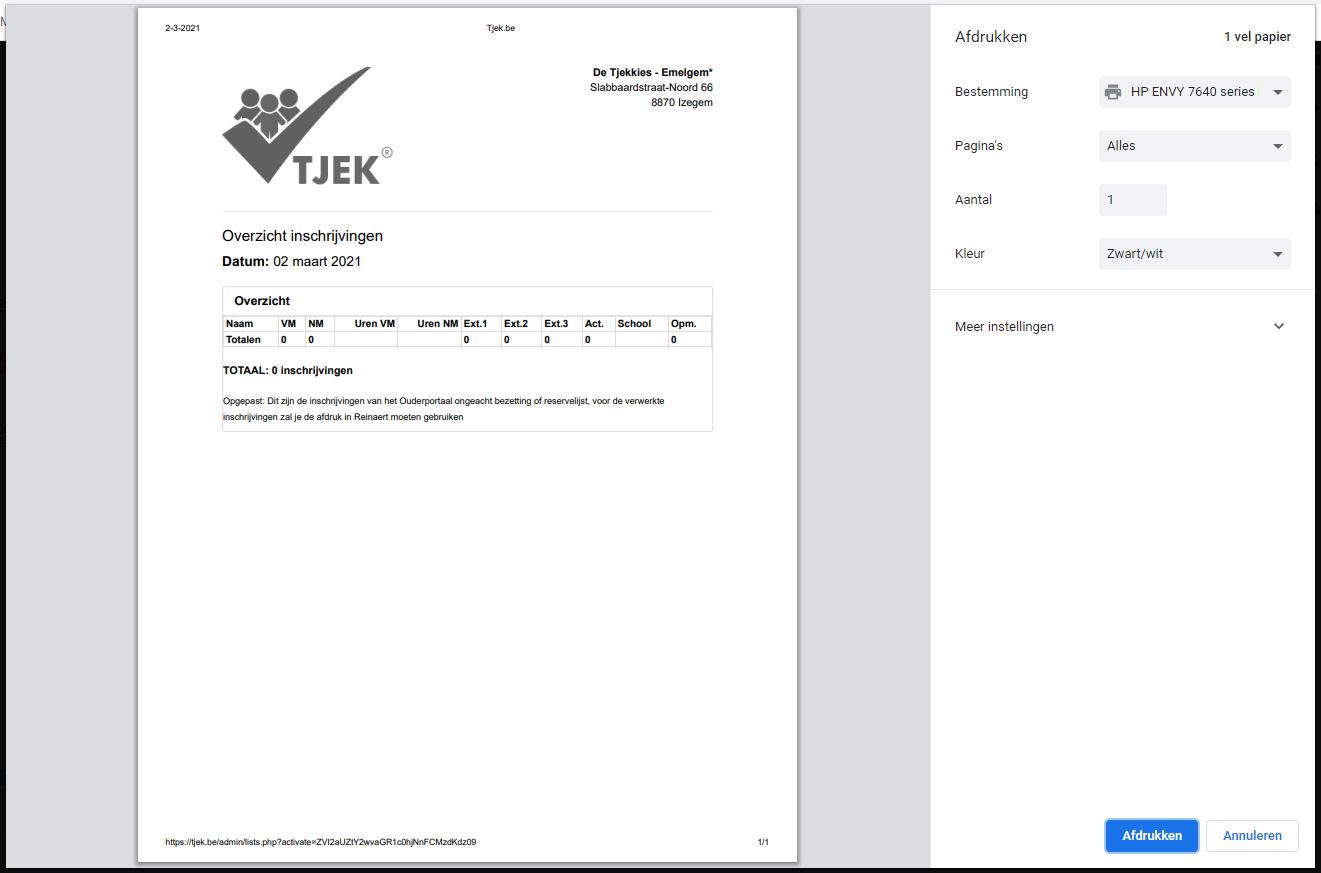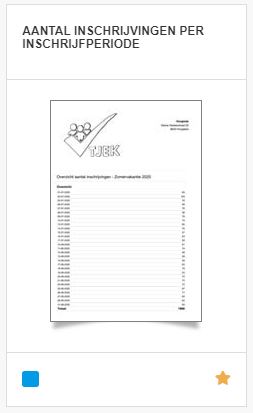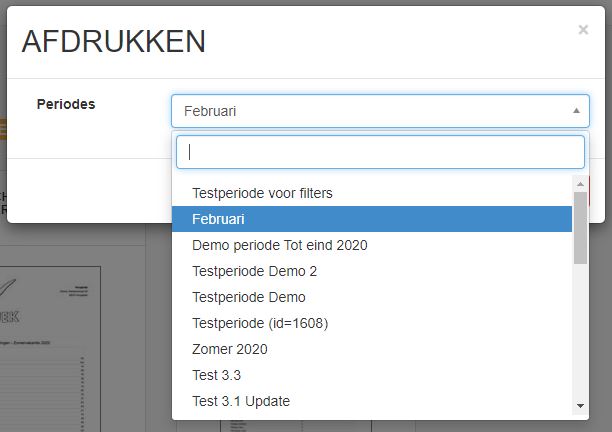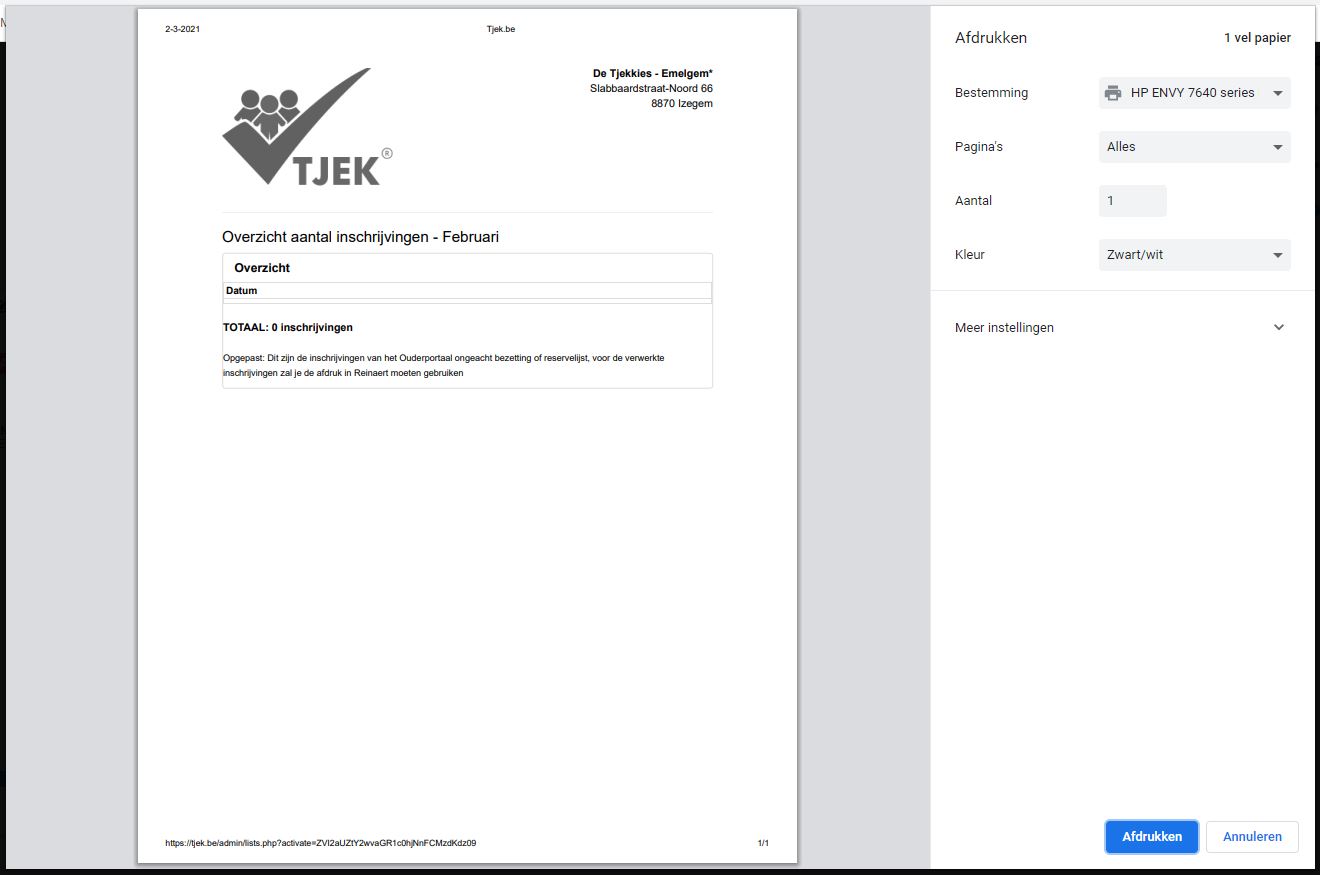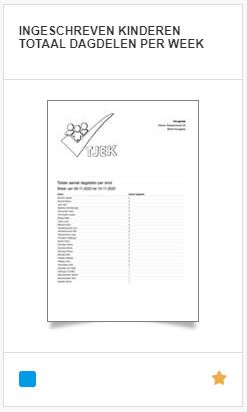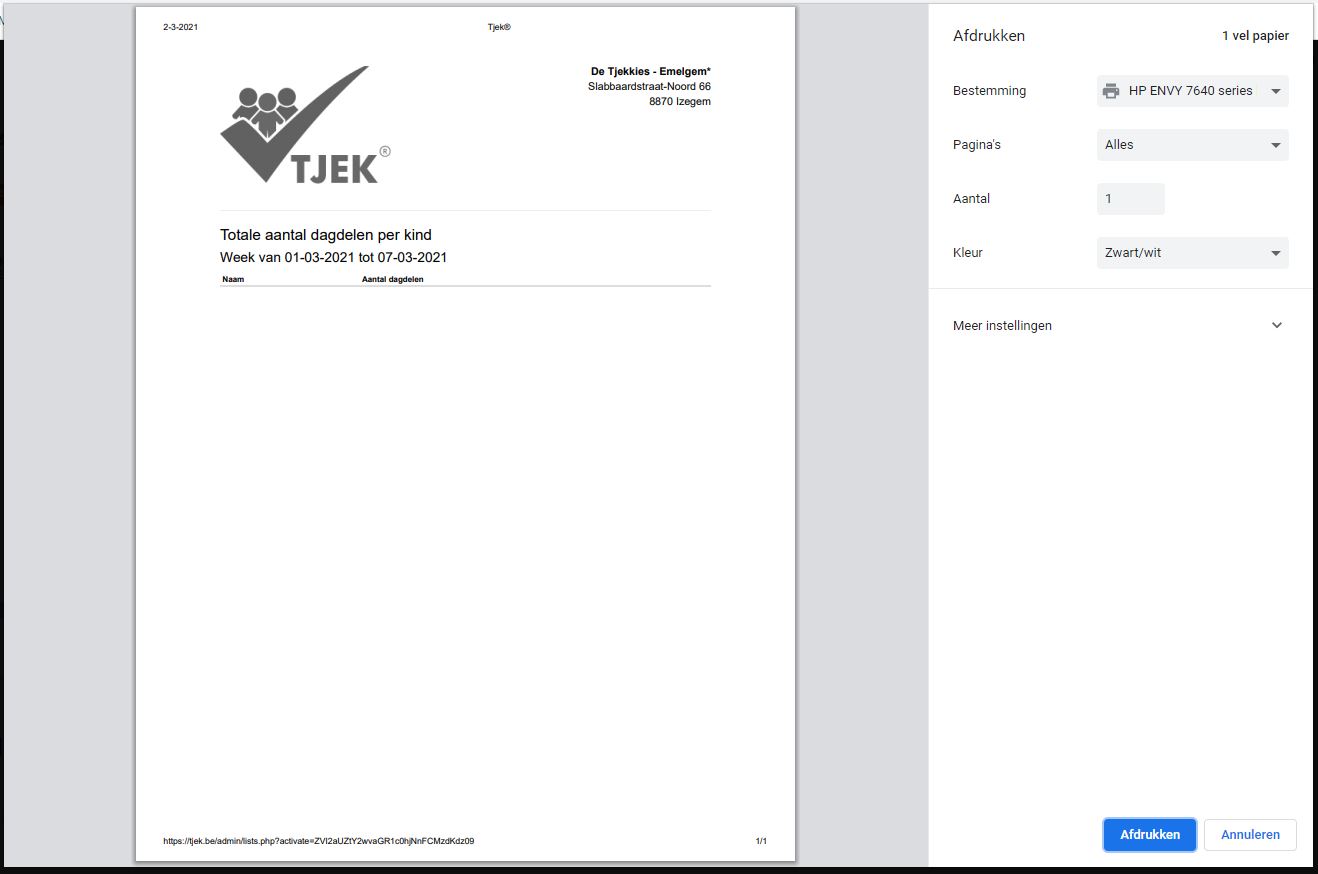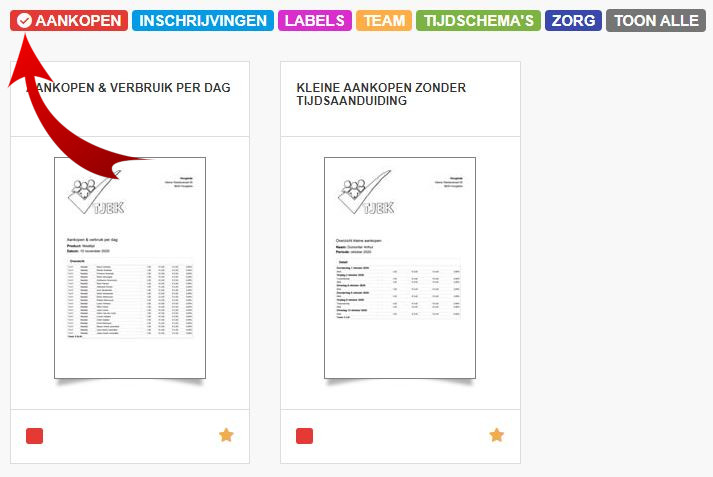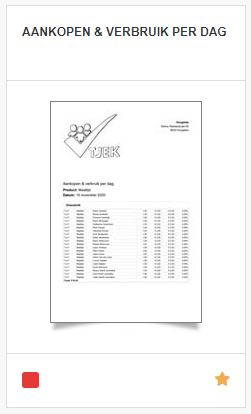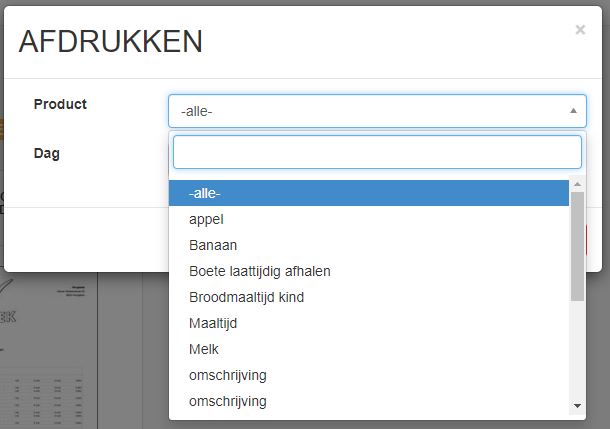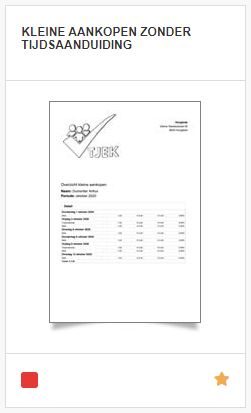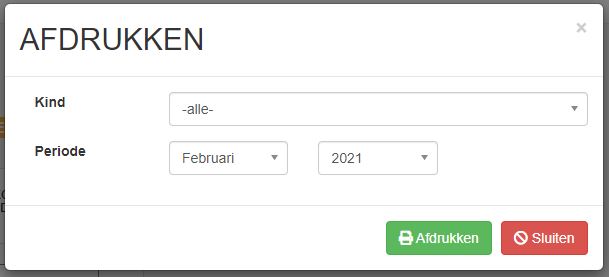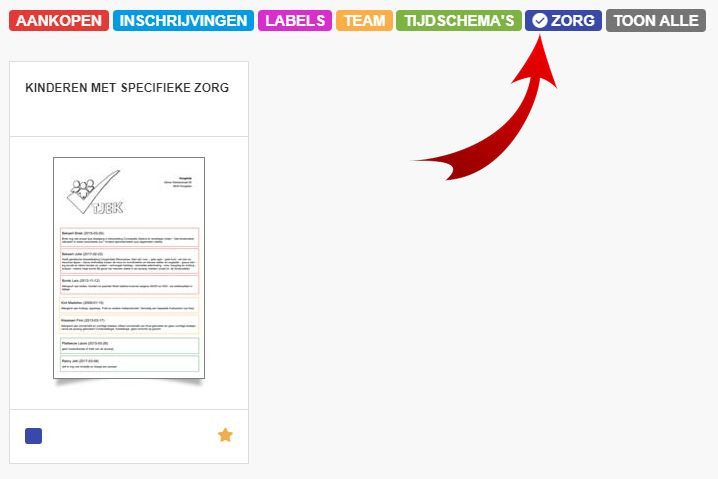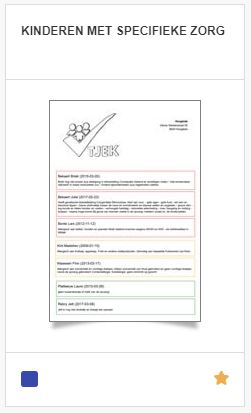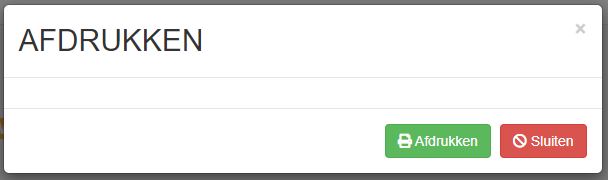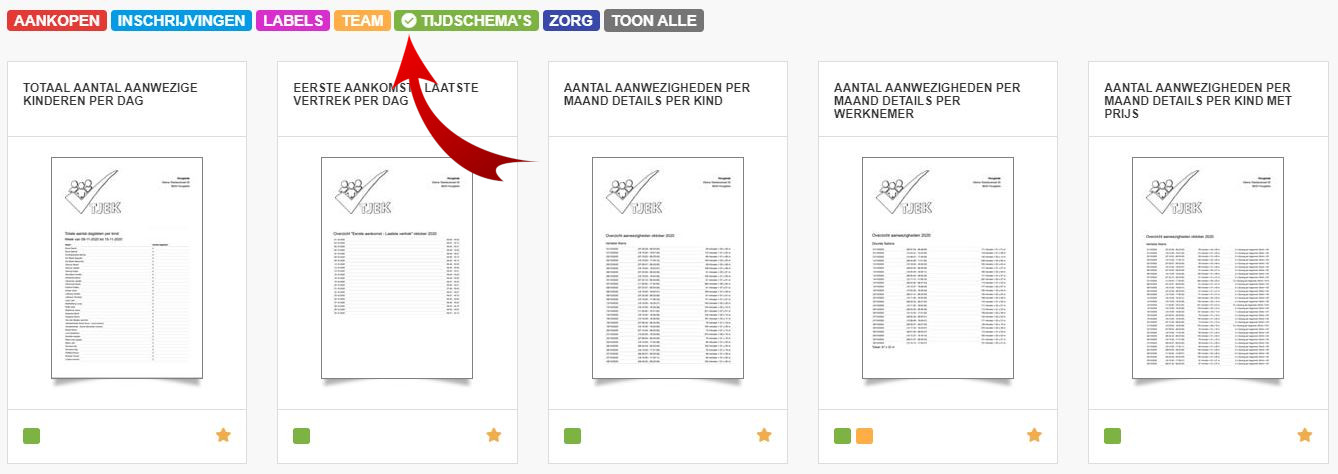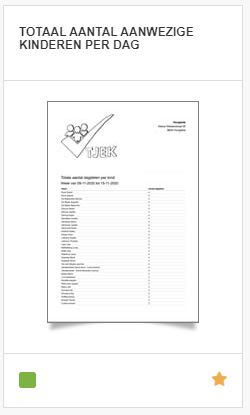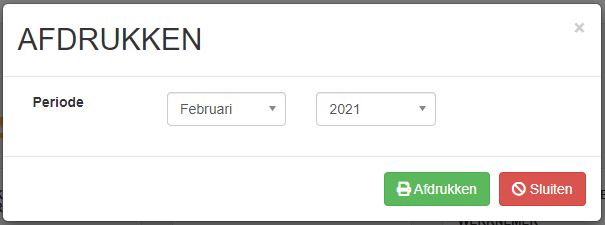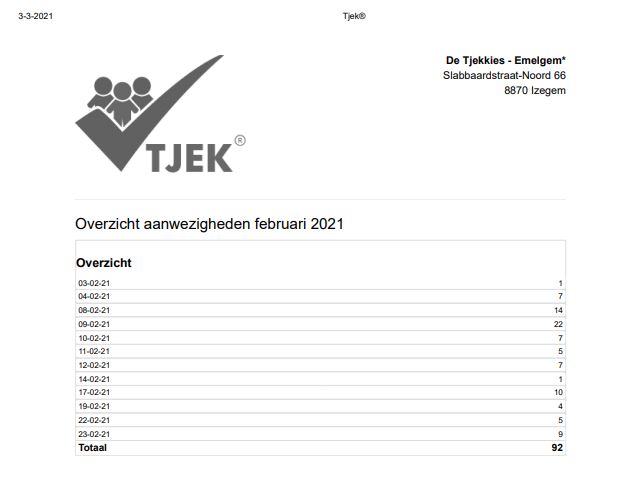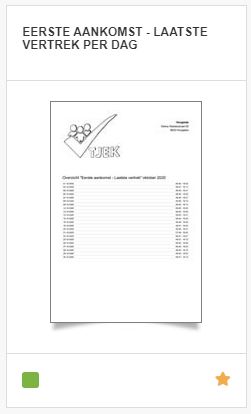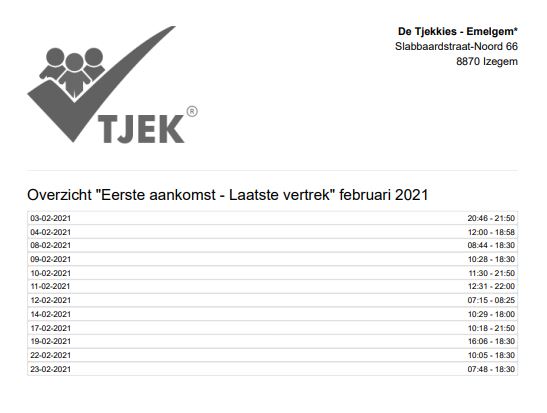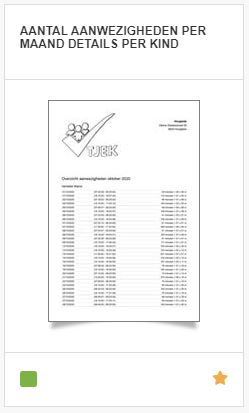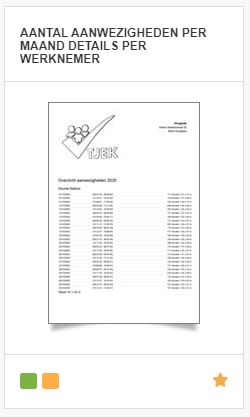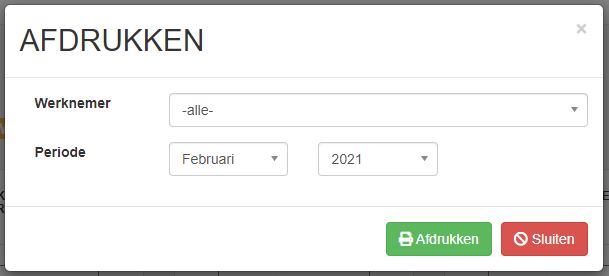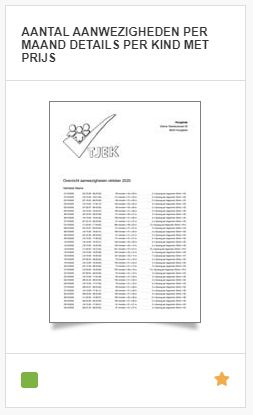Inhoud
Bij het tabblad “Overzichten” – “Lijsten” kunt u een afdruk verkrijgen van verschillende overzichten.
1) Hier krijg je een overzicht met alle mogelijke lijsten.
Als je een lijst niet nodig acht, dan kan je deze uitschakelen door op het ‘sterretje’ ![]() te klikken = Verberg mij
te klikken = Verberg mij
Dan is het overzicht iets duidelijker en worden enkel de lijsten die je wenst getoond.
De uitgeschakelde lijst komt onderaan het scherm te staan.
Wil je de uitgeschakelde lijst toch opnieuw activeren, dan kan dit door er simpel op het ‘sterretje’ ![]() te klikken. Dan zal die lijst opnieuw zichtbaar zijn in het overzicht.
te klikken. Dan zal die lijst opnieuw zichtbaar zijn in het overzicht.
De lijsten kan je ook ordenen naar wens.
Klik op de titel met de linkermuisknop, hou de lijst vast en sleep deze naar de gewenste plaats.
2) Lijsten filteren
Je kan deze lijsten sorteren op Aankopen – Inschrijvingen – Labels – Team – Tijdschema’s – Zorg of Toon Alle
Klik op het gewenste icoon en je krijgt enkel de lijsten te zien die betrekking hebben tot dit onderdeel.
Aankopen = Extra’s en aankopen
Inschrijvingen = Inschrijvingen via het ouderportaal en/of Reinaert
Labels Etiketten en kaartjes
Team = Lijsten over medewerkers
Tijdschema’s = Tjeks en overzichten
Zorg = Specifieke zorg
Toon alle = Toon alle mogelijke lijsten
3)Inschrijvingen
We klikken op “Inschrijvingen” om enkel de lijsten te zien over alles wat betrekking heeft tot inschrijvingen via het ouderportaal.
3a) Ingeschreven kinderen met extra’s en activiteiten
Beweeg met de muis over de lijst. Je ziet een printericoontje verschijnen. Als je hier drukt, dan opent een nieuw venster.
![]()
Kies hier de gewenste dag en klik op “Afdrukken”
Nu kan je deze lijst afdrukken via de printer, of afdrukken als PDF
3b) Aantal inschrijvingen per inschrijfperiode
Beweeg met de muis over de lijst. Je ziet een printericoontje verschijnen. Als je hier drukt, dan opent een nieuw venster.
![]()
Kies hier de gewenste periode en klik op “Afdrukken”
Nu kan je deze lijst afdrukken via de printer, of afdrukken als PDF
3c) Ingeschreven kinderen totaal dagdelen per week
Beweeg met de muis over de lijst. Je ziet een printericoontje verschijnen. Als je hier drukt, dan opent een nieuw venster.
![]()
Kies hier de gewenste dag en klik op “Afdrukken”
Nu kan je deze lijst afdrukken via de printer, of afdrukken als PDF
4) Aankopen
We klikken op “Aankopen” om enkel de lijsten te zien over alles wat betrekking heeft tot aankopen.
4a) Aankopen en verbruik per dag
Beweeg met de muis over de lijst. Je ziet een printericoontje verschijnen. Als je hier drukt, dan opent een nieuw venster.
![]()
Kies het product waarvan je de totalen wil zien, of kies hier voor “alle”. Kies daarna de gewenste dag en klik op “Afdrukken”
Je krijgt een afdrukvoorbeeld te zien (zoals hierboven beschreven). Nu kan je deze lijst afdrukken via de printer, of afdrukken als PDF
4b) Kleine aankopen zonder tijdsaanduiding
Beweeg met de muis over de lijst. Je ziet een printericoontje verschijnen. Als je hier drukt, dan opent een nieuw venster.
![]()
Kies hier het gewenste kind (of kies alle). Kies daarna de maand en jaartal en klik op “Afdrukken”
Je krijgt een afdrukvoorbeeld te zien (zoals hierboven beschreven). Nu kan je deze lijst afdrukken via de printer, of afdrukken als PDF
5) Zorg
We klikken op “Zorg” om enkel de lijsten te zien over alles wat betrekking heeft tot specifieke zorg.
5a) Kinderen met specifieke zorg
Beweeg met de muis over de lijst. Je ziet een printericoontje verschijnen. Als je hier drukt, dan opent een nieuw venster.
![]()
Hier kan je niks extra selecteren. Klik op “Afdrukken” om de volledige lijst te zien van kinderen met specifieke zorg.
Je krijgt een afdrukvoorbeeld te zien (zoals hierboven beschreven). Nu kan je deze lijst afdrukken via de printer, of afdrukken als PDF
6) Tijdschema’s
We klikken op “Tijdschema’s” om enkel de lijsten te zien over alles wat betrekking heeft tot registraties.
6a) Totaal aanwezige kinderen per dag
Beweeg met de muis over de lijst. Je ziet een printericoontje verschijnen. Als je hier drukt, dan opent een nieuw venster.
![]()
Kies de maand en het jaartal. Klik op “Afdrukken” om de volledige lijst te zien van het aantal aanwezigheden voor de gekozen maand.
Je krijgt een afdrukvoorbeeld te zien. Nu kan je deze lijst afdrukken via de printer, of afdrukken als PDF
6b) Eerste aankomst en laatste vertrek per dag
Beweeg met de muis over de lijst. Je ziet een printericoontje verschijnen. Als je hier drukt, dan opent een nieuw venster.
![]()
Kies de maand en het jaartal. Klik op “Afdrukken” om de lijst te zien. Hier zie je een overzicht per dag van de eerste inchecktijd en de laatste vertrektijd.
Je krijgt een afdrukvoorbeeld te zien. Nu kan je deze lijst afdrukken via de printer, of afdrukken als PDF
6c) Aantal aanwezigheden per maand per kind
Beweeg met de muis over de lijst. Je ziet een printericoontje verschijnen. Als je hier drukt, dan opent een nieuw venster.
![]()
Kies het gewenste kind (of kies ‘alle’). In het veldje ‘Kind’ kan je ook zoeken door enkele letters te typen.
Kies de maand en het jaartal en klik op “Afdrukken”.
Je krijgt een afdrukvoorbeeld te zien (zoals hierboven beschreven). Je ziet per kind een blad met alle registraties van de gekozen maand.
Nu kan je deze lijst afdrukken via de printer, of afdrukken als PDF
6d) Aantal aanwezigheden per maand details per werknemer
Beweeg met de muis over de lijst. Je ziet een printericoontje verschijnen. Als je hier drukt, dan opent een nieuw venster.
![]()
Kies de gewenste werknemer (of kies ‘alle’). In het veldje ‘Werknemer’ kan je ook zoeken door enkele letters te typen.
Kies de maand en het jaartal en klik op “Afdrukken”.
Je krijgt een afdrukvoorbeeld te zien (zoals hierboven beschreven). Je ziet per werknemer een blad met alle registraties van de gekozen maand.
Nu kan je deze lijst afdrukken via de printer, of afdrukken als PDF
6e) Aantal aanwezigheden per maand details per kind met prijs
Beweeg met de muis over de lijst. Je ziet een printericoontje verschijnen. Als je hier drukt, dan opent een nieuw venster.
![]()
Kies het gewenste kind (of kies ‘alle’). In het veldje ‘Kind’ kan je ook zoeken door enkele letters te typen.
Kies de maand en het jaartal en klik op “Afdrukken”.
Je krijgt een afdrukvoorbeeld te zien (zoals hierboven beschreven). Je ziet per kind een blad met alle registraties van de gekozen maand inclusief de prijs (als die is ingesteld).
Nu kan je deze lijst afdrukken via de printer, of afdrukken als PDF