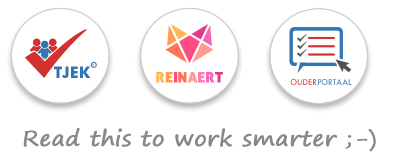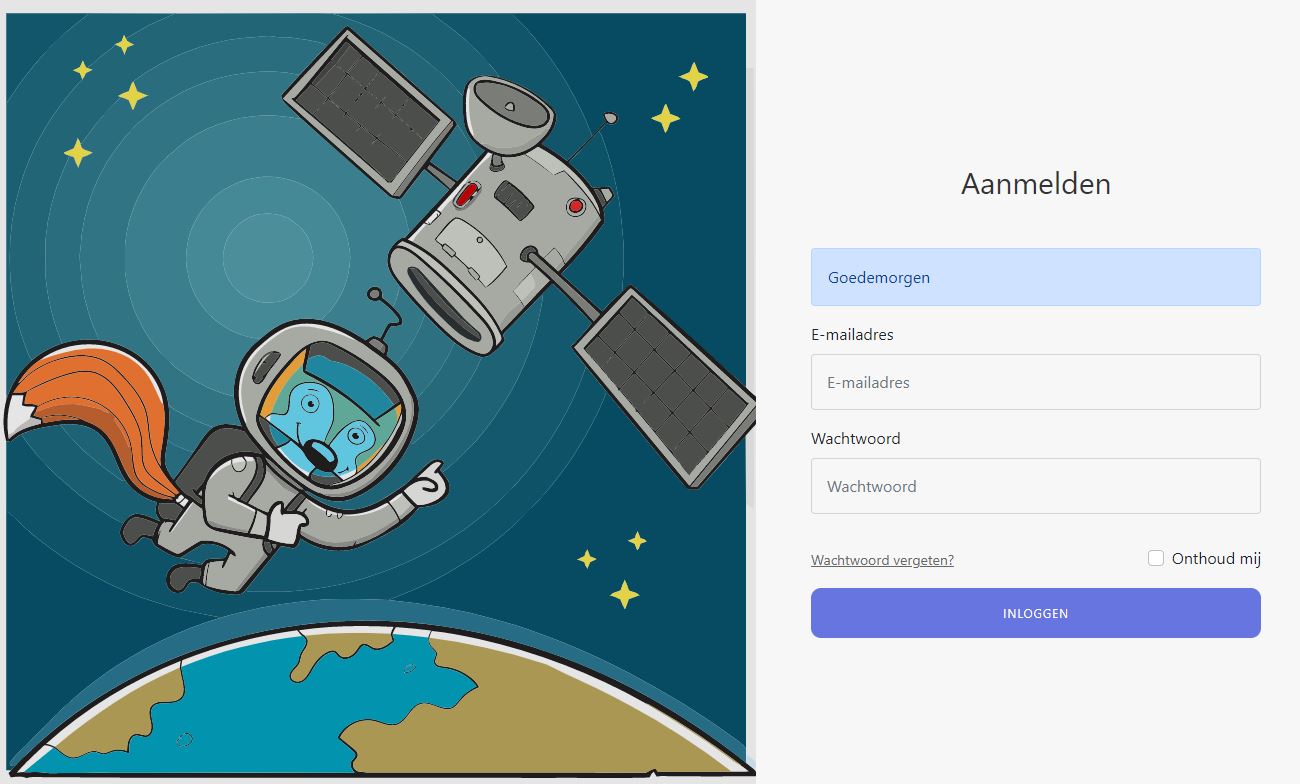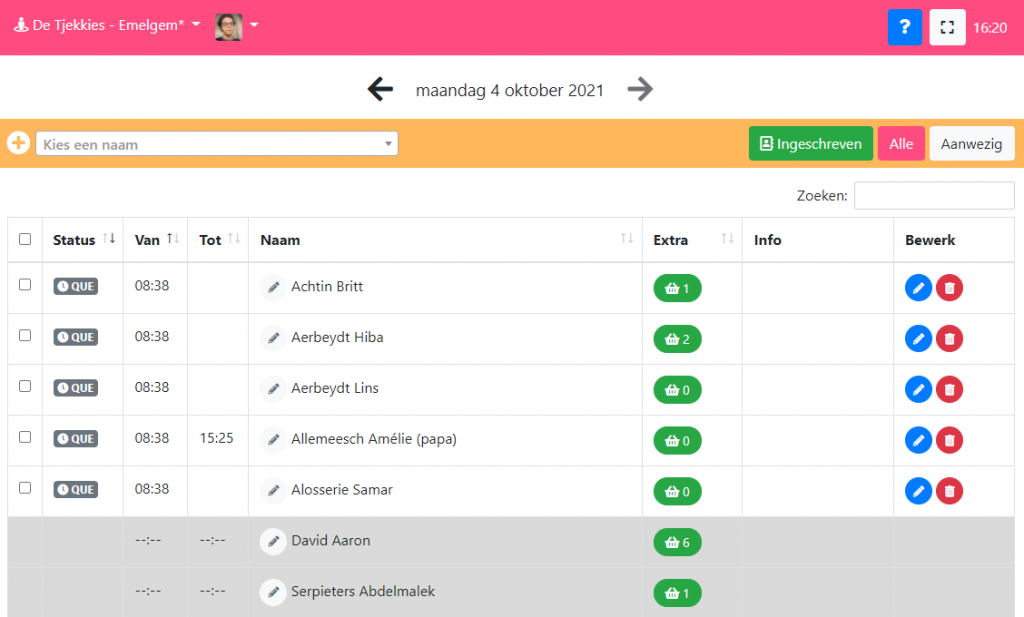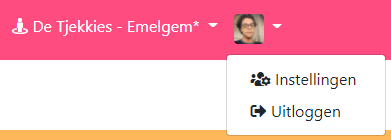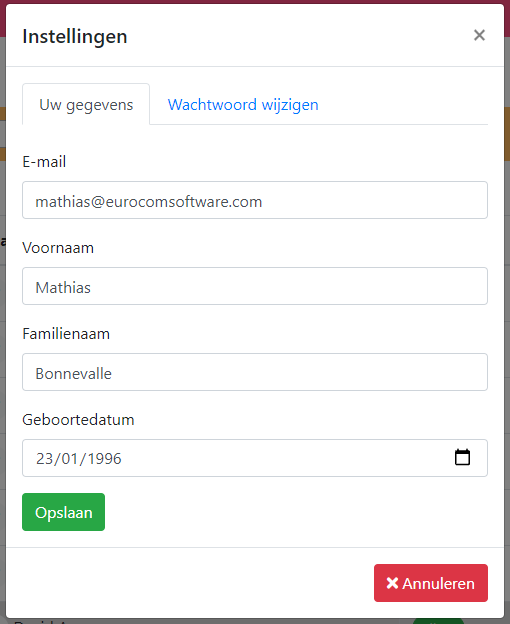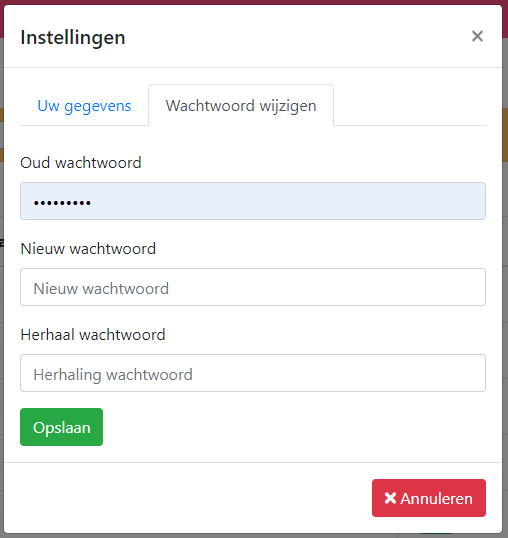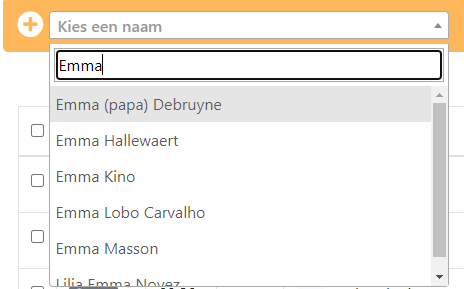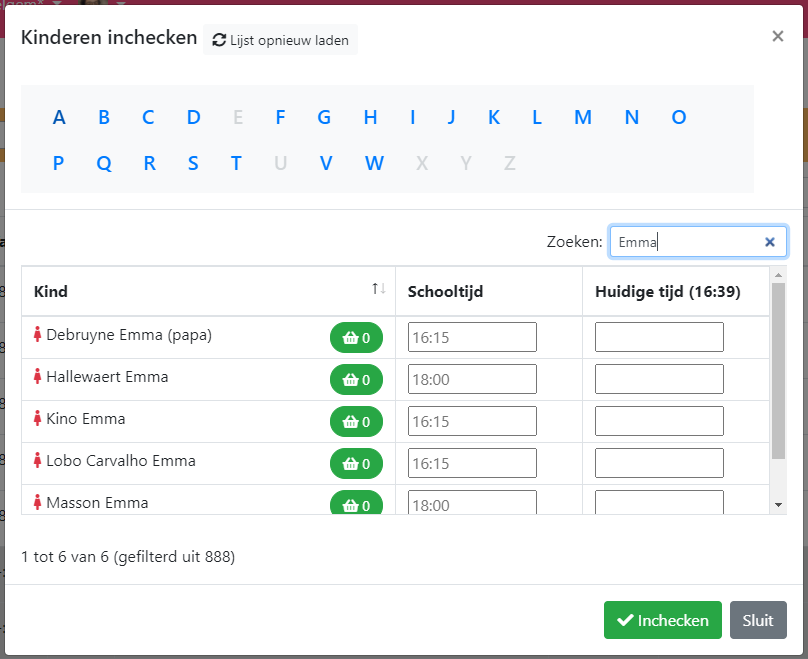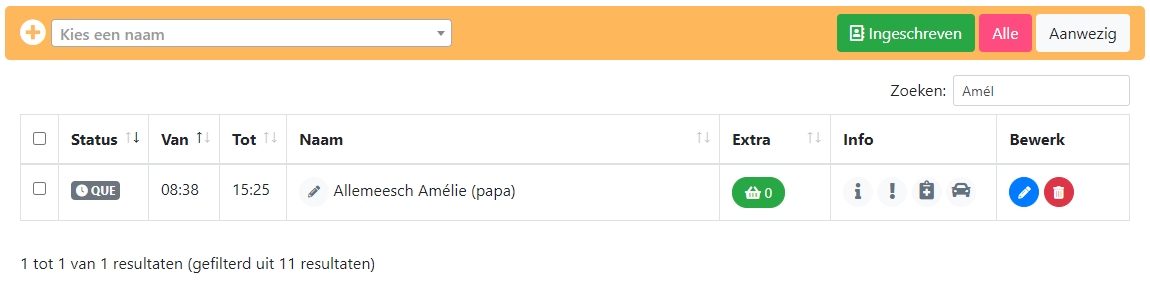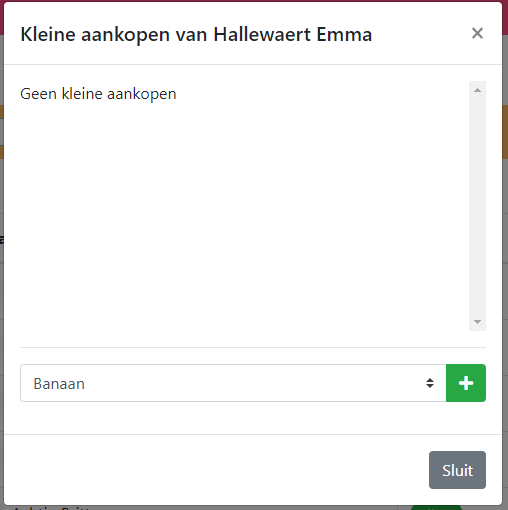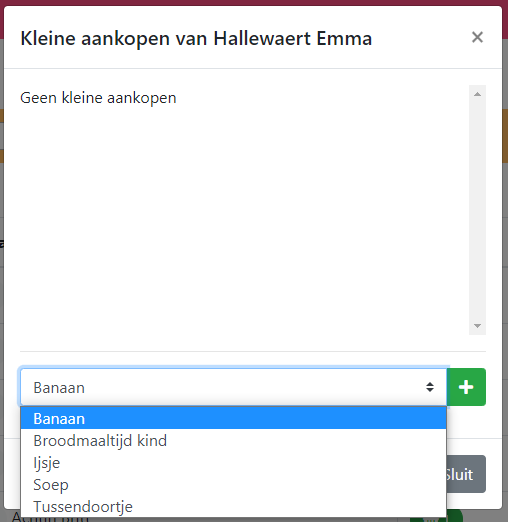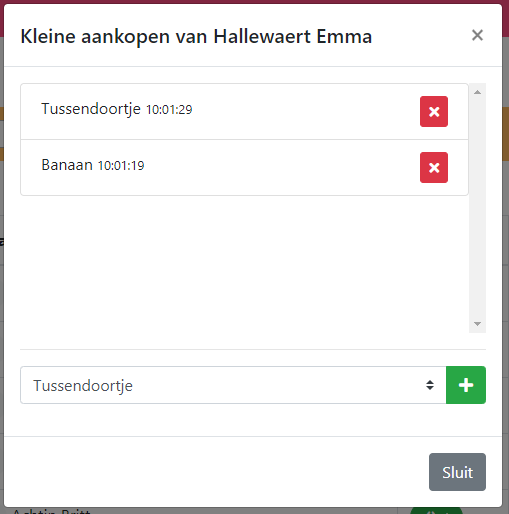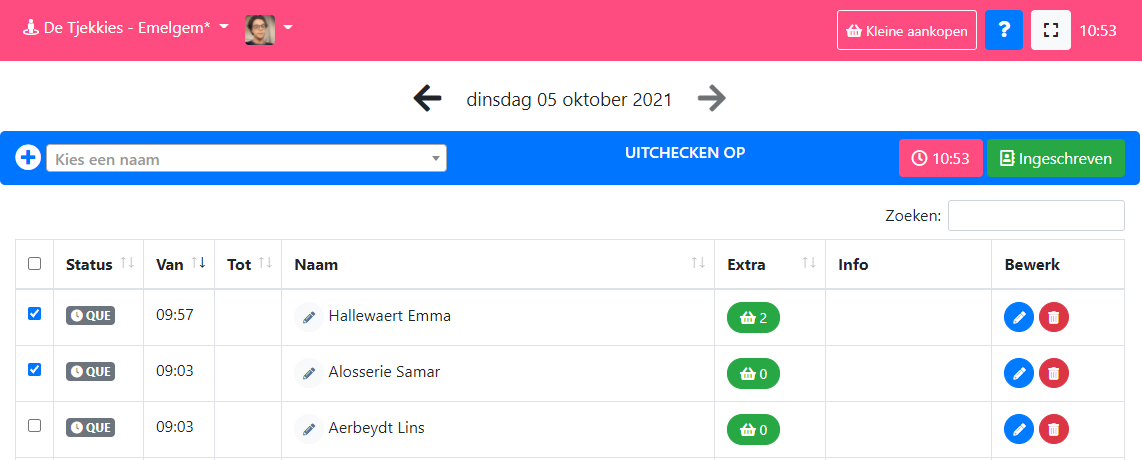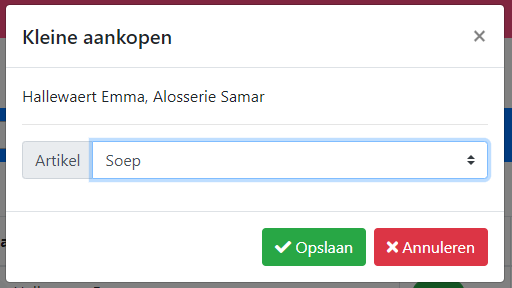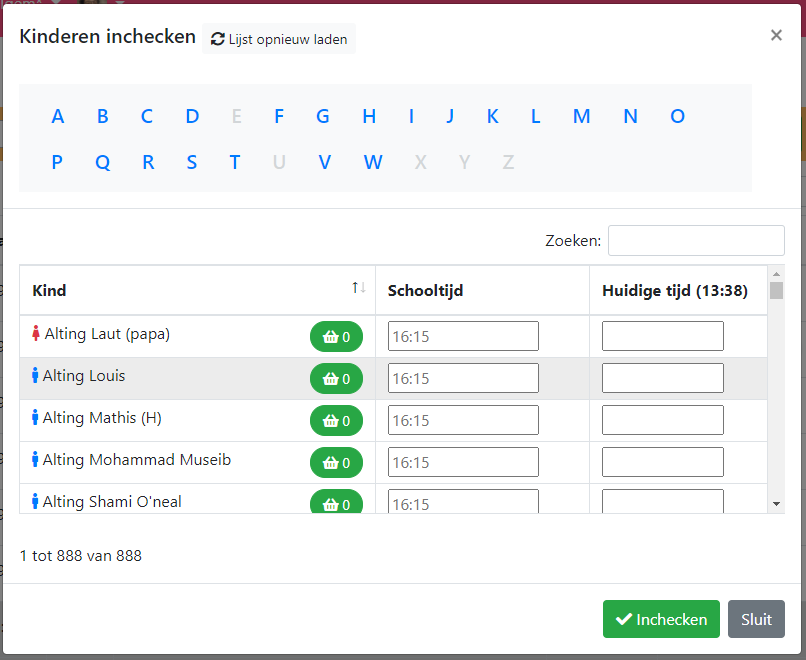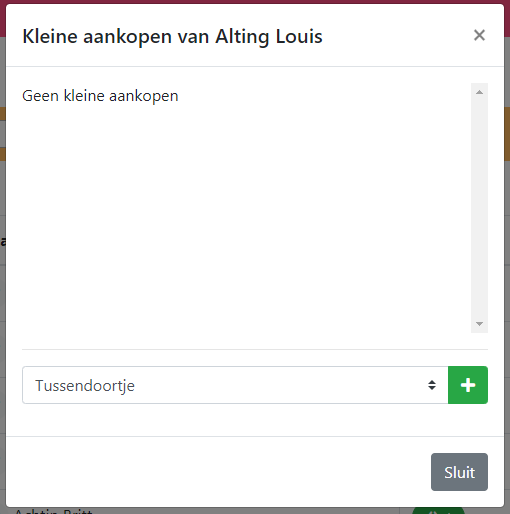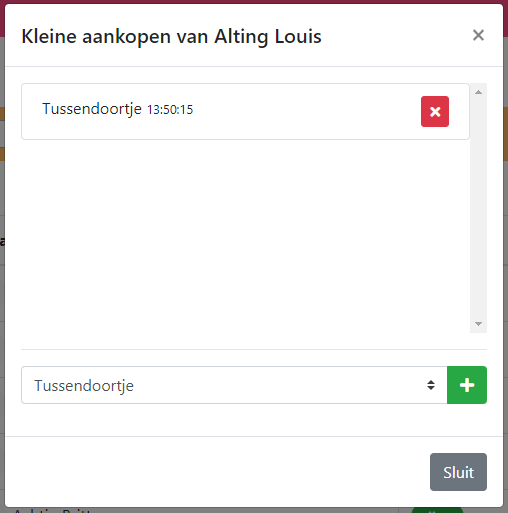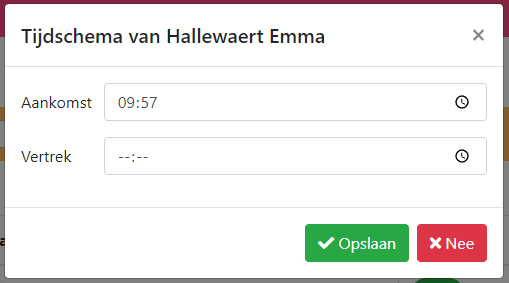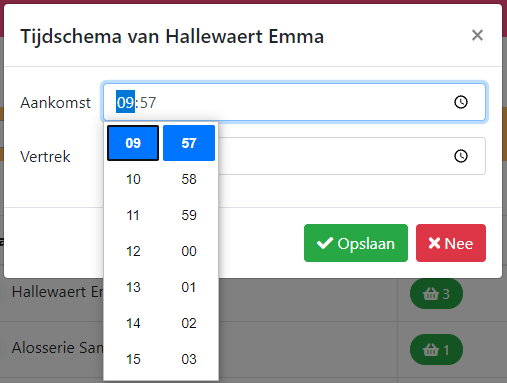Satelliet – Overzicht en gebruik
- Aanmelden
- Overzicht Satelliet
- Gebruik van de Satelliet
- Details per kind
- Kleine aankopen registreren
- Tijdsregistratie bewerken
1) Aanmelden
Ga naar deze link: https://sat.reinaert.be/
Login met je E-mailadres en wachtwoord.
Je zal worden doorverwezen naar het inlog gedeelte van de Satelliet.
2) Overzicht Satelliet
Na het aanmelden kom je op het overzicht terecht van de Satelliet.
Dit zijn de verschillende onderdelen:
Bovenbalk:
- De locatie
- Jouw foto (login)
- Het vierkante blauwe vakje = link naar de manual (deze pagina)
- Het vierkante witte vakje = Als je de satelliet op volledig scherm wil tonen
- Het huidige tijdstip
Het middenvak:
- De huidige datum. Met de pijltjes kan je kiezen om de vorige dag te zien.
- Klikken op de datum geeft een pop-up schermpje weer, waar je een specifieke datum kan kiezen
De gele balk:
- De plusknop om kinderen op te zoeken
- Het zoekveld
- Ingeschreven = Alle ingeschreven kinderen
- Alle = De registraties van de dag
- Aanwezig = De kinderen die op dat moment nog aanwezig zijn
Het resultaten vak:
- Selectie vak (Hier kan je meerdere kinderen selecteren)
- Status: Dit geeft de status weer van de registratie
- Van: De inchecktijd
- Tot: De uitchecktijd
- Naam (+ Bewerk knop om de info van het kind aan te passen)
- Extra: Winkelmandje voor kleine aankopen
- Infovelden: Extra info over het betreffende kind
- Bewerk: Bewerken of verwijderen van de registratie
Instellingen van je profiel
Wanneer je klikt op je profielfoto, kan je daar uitloggen maar ook de instellingen van je profiel bekijken en eventueel aanpassen.
Onder de optie ‘Instellingen’, vind u dan de mogelijkheid om deze aan te passen alsook om een nieuw wachtwoord in te stellen.
3) Gebruik Satelliet
Registratie van een kind toevoegen
Er zijn drie manieren om een registratie toe te voegen.
Registratie van een kind toevoegen – Methode één
Klik in het vak “Kies een naam” en typ ten minste twee letters van de naam van het kind dat je wenst te registreren.
Je ziet een lijstje verschijnen zodra je letters begint te typen.
Selecteer de gewenste naam, de balk zal blauw kleuren en je kan dit kind inchecken op schooltijd of op de huidige tijd.
In ons voorbeeld kiezen we de huidige tijd voor deze registratie. Het klikken op de juiste knop is voldoende om deze registratie toe te voegen.
Het kiezen van de schooltijd is enkel mogelijk als bij de kinderen een school is ingevuld bij de administratie.
In de overzichtslijst zie je deze registratie direct verschijnen.
Registratie van een kind toevoegen – Methode twee
Klik op het PLUS teken bovenaan (naast “kies een naam”)
Je krijgt een scherm met alle kinderen die in het systeem gekend zijn.
Hier kan je sorteren door op een letter te klikken of je kan in het zoekveld letters typen.
Klik in het vakje “Schooltijd” of “Huidige tijd” om de registratie toe te voegen. En klik op de groene knop “Inchecken”.
Heb je een vergissing gemaakt, dan kan je het rode kruisje klikken om deze registratie ongedaan te maken. En eventueel het andere vakje aanklikken.
Het kiezen van de schooltijd is enkel mogelijk als bij de kinderen een school is ingevuld bij de administratie.
Registratie van een kind toevoegen – Methode drie
Klik op de groene knop ‘Ingeschreven’ op de gele balk.
Dan krijgt u een scherm te zien met alle ingeschreven kinderen in voor en namiddag.
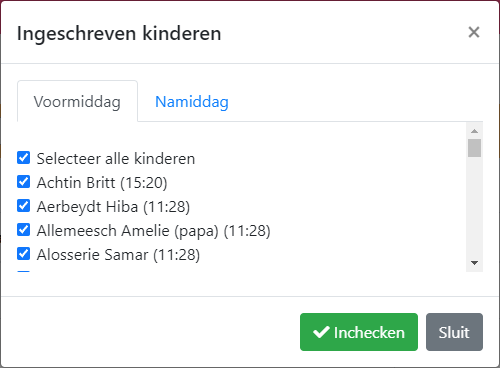
(In dit geval wordt ‘Achtin Britt’ op schooltijd ingecheckt)
Wat is schooltijd?
Het gebruik van schooltijd is belangrijk! Dit maakt het voor de gebruiker makkelijker om kinderen In of Uit te checken.
In de voormiddag kan je verschillende kinderen (of allemaal) selecteren en “Schooltijd” gebruiken.
Het systeem zal dan kijken aan welke school het kind is gekoppeld – kijkt naar de begintijd van de school – en zal de kinderen op die schooltijd UIT checken.
Het maakt niet uit of je deze handeling precies op het juiste moment doet. Het systeem controleert en past de registratie aan op basis van de schooltijd.
In de namiddag kan je precies dezelfde handeling doen.
Je selecteert het kind en kiest “schooltijd”.
Het kind zal worden geregistreerd op basis van de eindtijd van de school waaraan het gekoppeld is.
Opmerking: Is het kind niet gekoppeld aan een school, dan kan uiteraard deze “schooltijd” niet gebruikt worden!
4) Details per kind
In de overzichtslijst zie je alle kinderen die deze dag geregistreerd zijn.
In het vakje “zoeken” kan je een specifiek kindje zoeken. Zodra je enkele letters typt, dan gaat de filter aan het werk en zie je onmiddellijk het resultaat in de lijst.
Naast de betreffende naam kan je extra info zien. Zoals: wie dit kindje mag ophalen, medische gegevens, infovelden, …
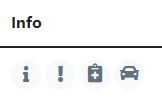
| Opmerking | Aandacht | Medisch | Afhalen |
|---|---|---|---|
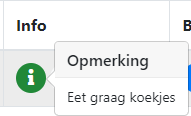 |
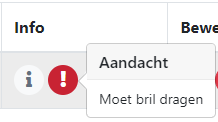 |
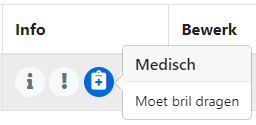 |
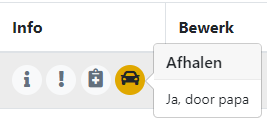 |
Klikken op het betreffende icoontje toont je de gegevens die ingevuld zijn bij dit kind. De informatie terug verbergen is nogmaals klikken op het icoontje.
5) Kleine aankopen registreren
Een kleine aankoop toevoegen aan 1 kindje:
Klik op het groene winkelmandje, naast de naam van het kindje, aan wie je een kleine aankoop wil toevoegen.
Een pop-up scherm verschijnt met de keuzemogelijkheden.
Klik op de zwarte pijltjes om méér keuzes te zien.
Een aankoop toevoegen is enkel eenmaal klikken op de groene plus-knop.
Bij de aankoop staat ook het correcte uur van deze aankoop.
In het overzicht zie je ook dat het winkelmandje gevuld is met deze aankopen.
Een aankoop verwijderen kan natuurlijk ook. Klik opnieuw op het winkelmandje. Verwijder een aankoop door op het rode kruisje te klikken.
Een kleine aankoop toevoegen aan meerdere kinderen in één keer:
Selecteer aan de linkerkant de kinderen door het vakje aan te vinken.
Bovenaan naast de tijd staat een nieuwe knop “Kleine aankopen”
Klik op deze knop om aan de geselecteerde kinderen een aankoop toe te voegen.
Alle geselecteerde kinderen staan vermeld.
Nu kan je bij deze kinderen dezelfde aankoop toevoegen.
Wil je meerdere artikelen toevoegen, dan kan je deze stap opnieuw uitvoeren. De selectie van de kinderen blijft zoals het was.
In het overzicht zie je dat de winkelmandjes aangevuld zijn.
Na het toevoegen kan je de selectie ongedaan maken door de selectievakjes uit te schakelen. Selecteer eerst alle kinderen (linksboven) en vink dan terug uit.
Een kleine aankoop toevoegen aan een kindje dat niet ingeschreven is:
Klik op de plus links bovenaan in de gele balk.

Naast de naam van het kind staat er een groene knop met een mandje en het aantal aankopen momenteel aangewezen aan het kind.
Wanneer je klikt op de groene knop, opent dit een scherm waar je terug een kleine aankoop kan aankopen voor het kindje.
Het kindje komt dan zichtbaar op de overzichtspagina met een aankoop in hun mandje.
Als je de aankoop terug verwijdert, dan wordt het kind ook uit de overzichtslijst verwijderd.
6) Tijdsregistratie bewerken
Kies of zoek het gewenste kindje en klik op het blauwe potloodje naast de naam om de tijdsregistratie te bewerken.
Er verschijnt een pop-up met de tijdsregistratie.
Bij het klikken op het uurwerkje kan je de tijd aanpassen door te selecteren.
Klik op opslaan om de aanpassing te bewaren.
Je kan op dezelfde manier de vertrektijd aanpassen, indien gewenst.